Phase 2: Sitzung durchführen
| ① Sitzung vorbereiten | ② Sitzung durchführen | ③ Protokoll verschicken |
Beschreibung
Die Durchführung der Sitzung umfasst das Ergänzen des Anwesenheitsstatus der Teilnehmer, das Protokollieren und Abschliessen der Agenda-Punkte sowie das Erfassen der besprochenen Entscheidungen sowie Aufgaben.
Details
In der zweiten Phase, der Durchführung der Sitzung, wird zuerst überprüft, ob die Teilnehmer anwesend sind. Beachte dabei, dass es sinnvoll ist, bereits vor der Sitzung zu überprüfen, ob die Teilnehmer die Sitzung angenommen haben.
Im nächsten Schritt kommt die eigentliche Besprechung der Agenda-Punkte (bzw. Traktanden). Jede Person, die Zugriff auf die Sitzung hat, kann das Besprochene im Beschreibungs- oder Notizfeld festhalten. Es ist jedoch nicht möglich, dass mehrere Personen die Beschreibung oder das Notizfeld gleichzeitig bearbeiten können. Wenn jemand eines dieser Felder editiert, dann wird das Feld für die anderen Personen gesperrt.
Jedes Mal, wenn ein Agenda-Punkt besprochen wurde, kann bspw. der Sitzungsleiter den Agenda-Punkt auf «Erledigt» setzen. easydoo schlägt dann die effektive Zeit vor, die für die Besprechung des Agenda-Punktes benötigt wurde. Diese kannst du übernehmen oder ablehnen. So weisst du, wie viel Zeit ihr für einen bestimmten Agenda-Punkt tatsächlich benötigt habt und behältst bereits während der Sitzung die Kontrolle über das Timing.
Schritt-für-Schritt-Anleitung
- Öffne die Sitzung an dem Tag, an dem sie stattfindet (siehe Abb. 1).
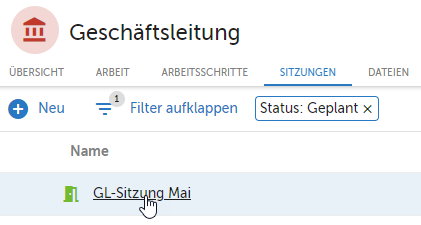
Abb. 1 - Sitzung öffnen - Überprüfe den Annahmestatus der Einladung. Du siehst, dass Peter Douglas die Teilnahme angenommen und Jennie Hastings die Teilnahme abgelehnt hat (siehe Abb. 2).
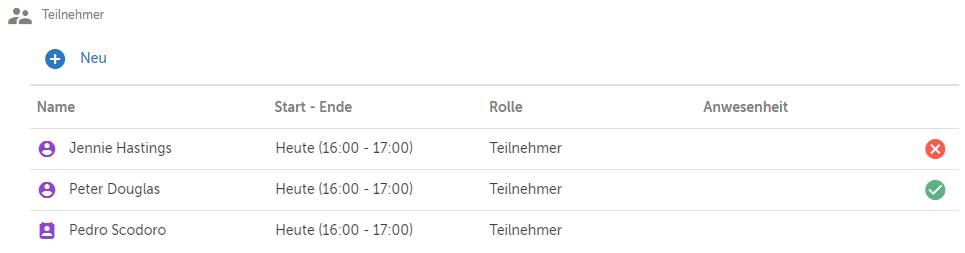
Abb. 2 - Teilnahmestatus
- Klicke im Teilnehmer-Modul im Bereich rechts auf die Anwesenheit des Teilnehmers «Peter Douglas» und ändere den Status auf «Anwesend» (siehe Abb. 3).
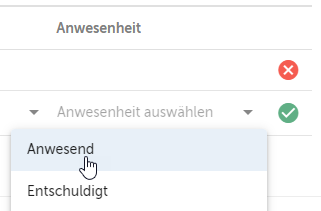
Abb. 3 - Anwesenheitsstatus auf «Anwesend» ändern
- Klicke auf den Teilnehmer «Pedro Scodoro» und ändere den Anwesenheitsstatus auf «Entschuldigt» (siehe Abb. 4).
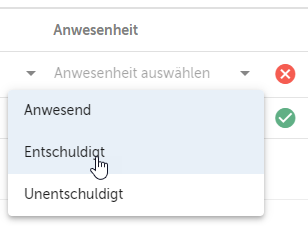
Abb. 4 - Anwesenheitsstatus auf «Entschuldigt» ändern - Wechsle unten auf das Tab «Agenda» (siehe Abb. 5).
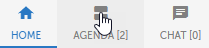
Abb. 5 - Agenda der Sitzung anzeigen
- Öffne den Agenda-Punkt, der gerade besprochen wird (siehe Abb. 6). Die Beschreibung enthält bereits, worum es beim Agenda-Punkt geht (siehe 1 in Abb. 7). Unter Notizen siehst du, dass bereits jemand vorprotokolliert hat.
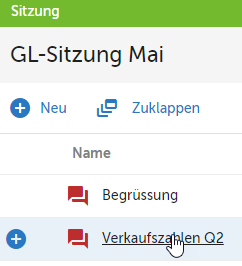
Abb. 6 - Agenda-Punkt öffnen
- Klicke auf den Inhalt im Modul «Notizen», um dort den Text anzupassen und erfasse die wichtigsten Punkte der Besprechung (siehe 2 in Abb. 7).
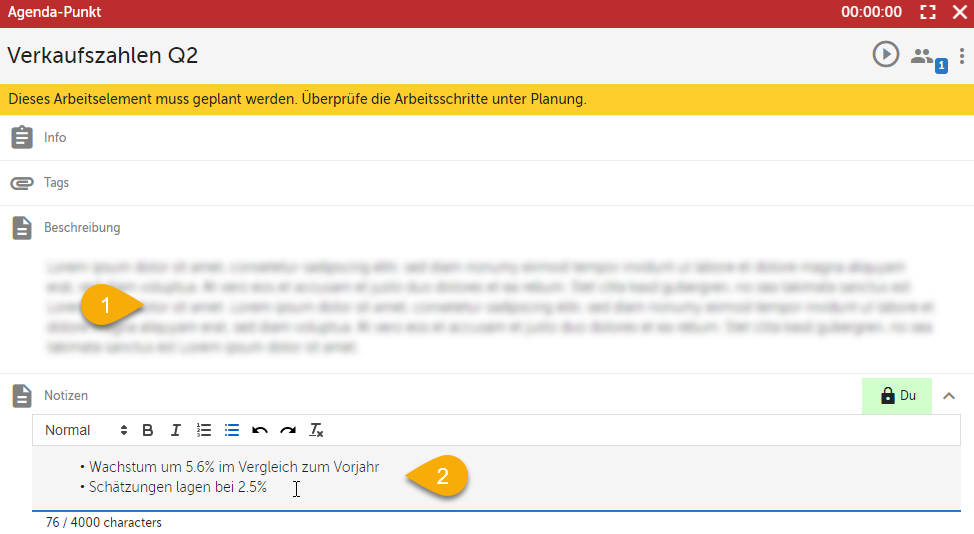
Abb. 7 - Beschreibung des Agenda-Punkts erfassen
- Sobald der Punkt besprochen wurde, änderst du den Status auf «Erledigt» (siehe Abb. 8).
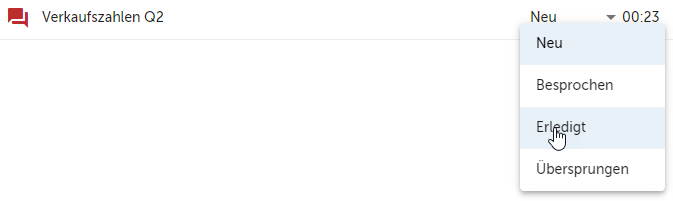
Abb. 8 - Status des Agenda-Punkts ändern - easydoo schlägt dir automatisch die dafür verwendete Zeit vor. Klicke auf «Ja», um die Zeit zu übernehmen (siehe Abb. 9).
Hinweis: Diese Funktion steht nur am Tag der Sitzung zur Verfügung. Wenn der Status an einem anderen Tag auf «erledigt» gesetzt wird, dann wird das Warnungssymbol nicht angezeigt.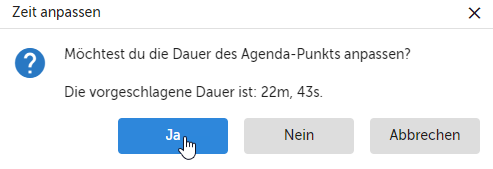
Abb. 9 - Zeit des Agenda-Punkts anpassen
- Rechts neben der Zeit des Agenda-Punkts hast du auch zu einem späteren Zeitpunkt die Möglichkeit, die Zeit anzupassen. Klicke auf das Warnungsicon (siehe Abb. 10).
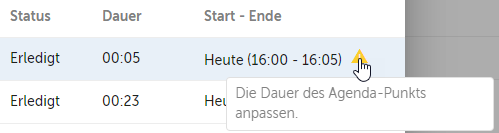
Abb. 10 - Dauer des Agenda-Punkts anpassen - Bestätige nun mit «Ja», dass du die vorgeschlagene Zeit übernehmen möchtest.
Tipps
Wenn du das Beschreibungs- oder Notizfeld bearbeitest, werden die Änderungen erst übernommen, nachdem du das Feld verlässt. Falls du beim Schreiben von langen Texten möchtest, dass die anderen Sitzungsteilnehmer den aktuellen Stand sehen, dann kannst du das Feld kurz verlassen, indem du ausserhalb des Feldes an eine beliebige Stelle klickst und danach wieder in das Feld hinein klickst. So sehen deine Team-Mitglieder den aktuellen Stand des Textes, wenn sie den Agenda-Punkt auf ihrem Computer oder Mobiltelefon offen haben.
Verweise
Customer support service by UserEcho
