Beschreibungen & Notizen bearbeiten
Beschreibung
Füge eine Beschreibung oder Notiz zu den unterschiedlichen Elementen in easydoo hinzu.
Details
Auf verschiedenen Elementen wie Work Items, Arbeitsschritten, Dateien und Sitzungen kannst du unter dem Tab «Home» eine Beschreibung verfassen. Dort können wichtige Informationen festgehalten werden und es ist daraus ersichtlich, worum es geht.
Das Beschreibungs- und Notizfeld kann nur immer von einer Person auf einmal bearbeitet werden. Sobald diese Person das Feld verlässt, wird der Text gespeichert und bei den anderen Personen sichtbar.
Im Beschreibungs- bzw. Notizfeld kannst du Text mit unterschiedlicher Formatierung speichern. Es stehen dir beim Bearbeiten folgende Formatierungsoptionen zur Verfügung.
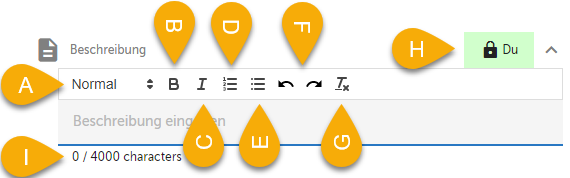
| ID | Beschreibung |
| A | Überschrift (sehr gross, gross, mittel) oder normaler Text |
| B | Fettgedruckt |
| C | Kursiv |
| D | Nummerierte Liste |
| E | Unnummerierte Liste |
| F | Aktion rückgängig machen oder wiederholen |
| G | Formatierung entfernen |
| H | Person, die das Feld derzeit bearbeitet; für andere ist das Feld dann gesperrt |
| I | Anzahl Zeichen, die eingegeben wurde; es können nicht mehr als 4'000 Zeichen gespeichert werden |
Schritt-für-Schritt-Anleitung
- Öffne das Arbeitselement «Ferienplan aktualisieren» (siehe Abb. 1).
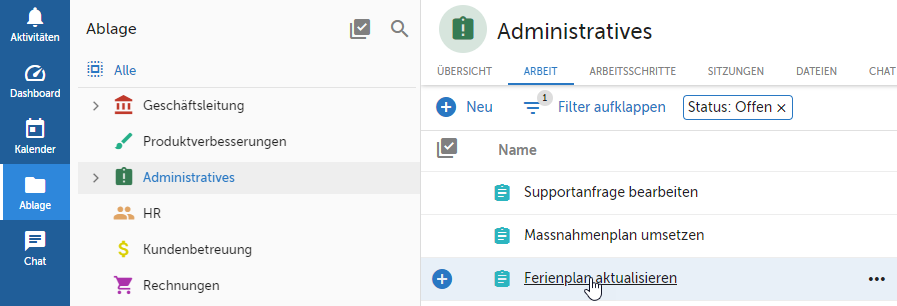
Abb. 1 - Aufgabe öffnen
- Klappe das Modul «Beschreibung» auf (siehe Abb. 2).
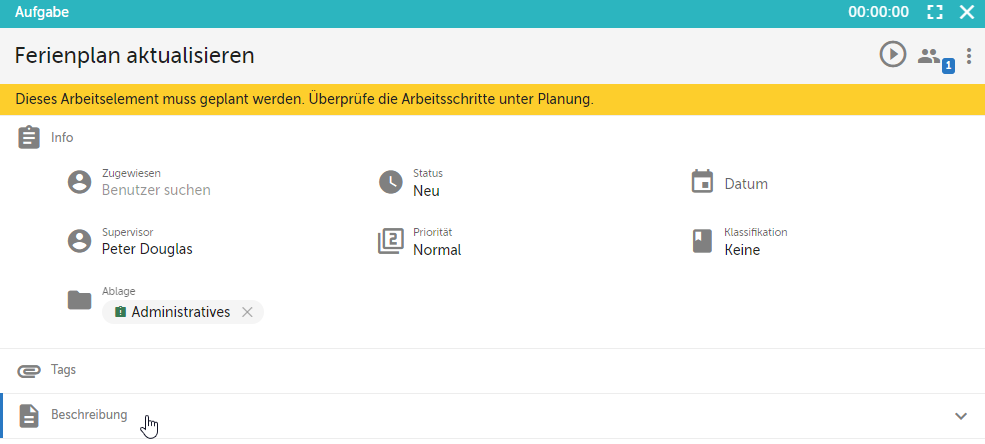
Abb. 2 - Beschreibungsmodul aufklappen
- Klicke auf «Beschreibung eingeben» (siehe Abb. 3).

Abb. 3 - In den Bearbeitungsmodus wechseln
- Nun wechselt das Feld in den Bearbeiten-Modus und du siehst oben rechts, dass es durch dich bearbeitet wird und daher für andere gesperrt ist (siehe Abb. 4).

Abb. 4 - Bearbeitungsfeld ist für andere gesperrt während dem Bearbeiten - Gib folgenden Text ein: «Vorgehen».
- Markiere den Text und wähle oben in der Toolbar «Heading 1» (siehe Abb. 5), um diesen Text als Überschrift zu formatieren.
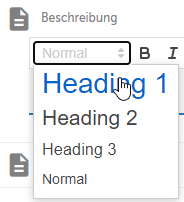
Abb. 5 - Formatierung ändern
- Drücke ENTER (Zeilenumbruch), um auf die nächste Zeile zu wechseln.
- Schreibe "1." gefolgt von einem Leerschlag. Dadurch beginnt automatisch eine nummerierte Aufzählung.
- Beschreibe das Vorgehen in Schritten (siehe Abb. 6).
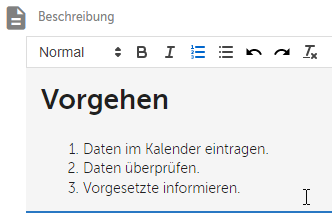
Abb. 6 - Nummerierte Aufzählung
Tipps
Verlasse während dem Bearbeiten das Feld und fokussiere es danach erneut. Durch das Verlassen des Felds, wird die letzte Änderung für andere Personen, die dieses Element betrachten, sichtbar.
Verweise
Keine vorhanden.
Customer support service by UserEcho
