Welche Admin-Rollen gibt es?
Beschreibung
Du kannst innerhalb einer Arbeitsfläche unterschiedliche Rechte geben, indem du den Personen eine Rolle zuweist.
Details
In easydoo kannst du die Rechte individuell definieren, indem du den Personen in deiner Arbeitsfläche unterschiedliche Rollen zuweist. Es stehen die folgenden Rollen zur Verfügung.
| Rolle | Hierarchiestufe | Beschreibung |
| Mitglied | Niedrig | Jede Person, die in die Arbeitsfläche eingeladen wird, ist standardmässig Mitglied. Ein Mitglied hat minimale Rechte. |
| Administrator | Mittel | Ordner erstellen, andere Personen einladen; Teams, Tags, Termin-Kategorien, Leistungs-Kategorien. Arbeitselements-Typen erstellen und bearbeiten, Externe Datenservices einrichten, Sitzungseinstellungen verwalten; Arbeitsfläche umbenennen, Logo hochladen oder ändern |
| Super-Administrator | Hoch | Wie Administrator, zusätzlich alle Teams verwalten, die Rechte von Administratoren ändern und Lizenzierungsrechte. |
| Besitzer | Sehr hoch | Wie Super-Administrator, Plan der Arbeitsfläche ändern und Zahlungen tätigen und die Arbeitsfläche löschen |
Du kannst die Rollen anpassen, indem du die gewünschte Person unter «Einstellungen» → «Benutzer» auswählst und dann den Wert im Feld «Rolle» anpasst. Beachte aber, dass je nachdem welche Rolle du hast, nicht alle Rollen zur Auswahl stehen.
Im Gegensatz zu den anderen Rollen gibt es nur immer eine Person, die «Besitzer» der Arbeitsfläche ist. Nur diese Person kann die Rolle jemand anderem übergeben. Ausserdem kann der Besitzer die Arbeitsfläche nicht verlassen, bevor die Rolle jemand anderem übergeben wurde.
Nebst den oben beschriebenen Rollen kannst du auch für Teams jeweils Administratoren definieren. Diese können das entsprechende Team verwalten. Mehr Informationen dazu, wie du Administratoren definieren und ändern kannst, findest du im Artikel Team-Administratoren definieren.
Schritt-für-Schritt-Anleitung
- Wechsle über das Hauptmenü auf «Einstellungen» (siehe Abb. 1).
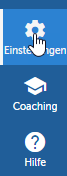
Abb. 1 - Einstellungen öffnen
- Wähle im Untermenü den Punkt «Benutzer» aus (siehe 1 in Abb. 2).
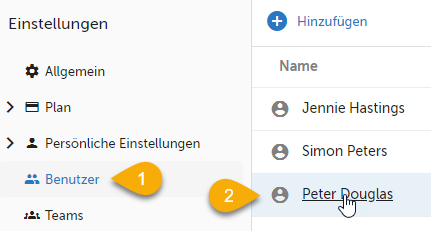
Abb. 2 - Benutzer-Dialog öffnen
- Öffne den Benutzer (z.B. «Peter Douglas», siehe 2 in Abb. 2), dessen Rolle du anpassen möchtest.
- Ändere die Rolle von «Mitglied» auf «Administrator» (siehe Abb. 3).
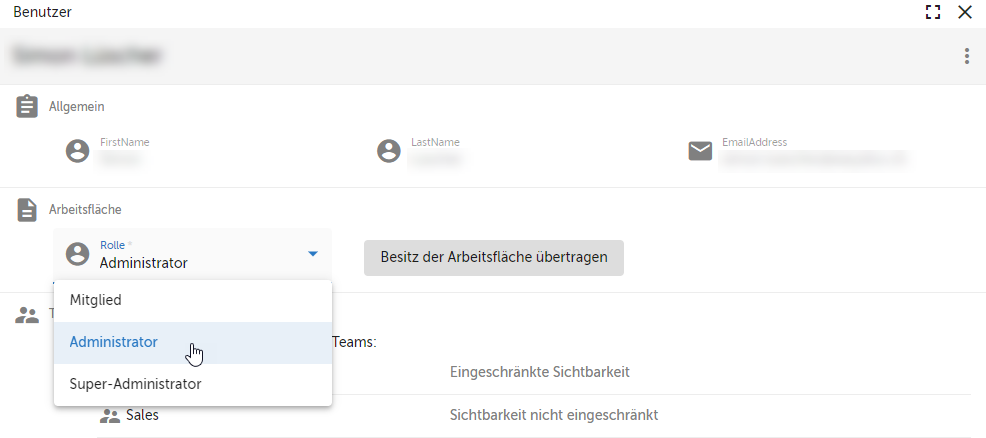
Abb. 3 - Rolle des Benutzer ändern
- Schliesse den Benutzer-Dialog wieder. Danach kann die Person bspw. Ordner erstellen oder weitere Personen in die Arbeitsfläche einladen.
Tipps
Versuche so wenig Administratoren und Super-Administratoren zu definieren, wie möglich. Stelle aber sicher, dass es jederzeit einen Stellvertreter gibt, der über die notwendigen Rechte verfügt oder diese jemandem zuweisen kann, falls jemand ausfällt.
Verweise
Customer support service by UserEcho
