Kalendereinträge aus externem Kalender importieren
Beschreibung
Kalendereinträge aus externen Kalendern (Google Calendar, Outlook, etc.) können zu Arbeitsschritten umgewandelt werden, sodass diese über dieselben Funktionalitäten verfügen wie normale Arbeitsschritte.
Details
Nachdem du einen Termin von einem externen Kalender importierst, hast du die Möglichkeit eine Checkliste darauf zu erstellen, einen Status zu setzen, den Termin mit anderen easydoo-Elementen zu verlinken oder deine Arbeitszeit darauf zu erfassen. Gleichzeitig bleibt der Kalendereintrag jedoch mit deinem externen Kalender synchronisiert. D.h. wenn du bspw. die Zeit änderst, dann ist der Termin auch in deinem externen Kalender angepasst.
Wichtig: Stelle vor der Verwendung des Imports sicher, dass du bereits die Kalendersynchronisation eingerichtet und einen externen Kalendereintrag in der Woche, die du gerade betrachtest gespeichert hast.
Schritt-für-Schritt-Anleitung
- Fahre mit der Maustaste über den externen Termin («Besprechung Design-Vorschlag», siehe Abb. 1).
Hinweis: Der externe Termin wird in der Farbe, die du beim Einrichten der Kalendersynchronisation gewählt hast, angezeigt.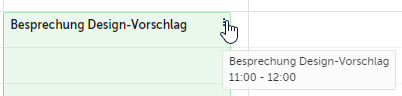
Abb. 1 - Kontextmenü eines externen Termins öffnen
- Klicke auf das Kontextmenü und dann auf «Importieren» (siehe Abb. 2). Nun wird der externe Kalendereintrag als Arbeitsschritt in easydoo abgelegt.
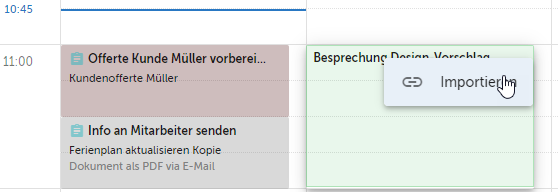
Abb. 2 - Externen Termin als Arbeitsschritt in easydoo importieren
- Du kannst wie bei einem normalen Arbeitsschritt den Status (siehe 1 in Abb. 3) oder die Kategorie (siehe 2 in Abb. 3) wählen. Auch kannst du Links zu anderen Objekten in easydoo herstellen oder eine Checkliste erstellen sowie die Arbeitszeit erfassen.
Beachte: Das Datum, die Zeit und der Name des Termins kann nicht angepasst werden, da dies über den Termin im externen Kalender definiert ist.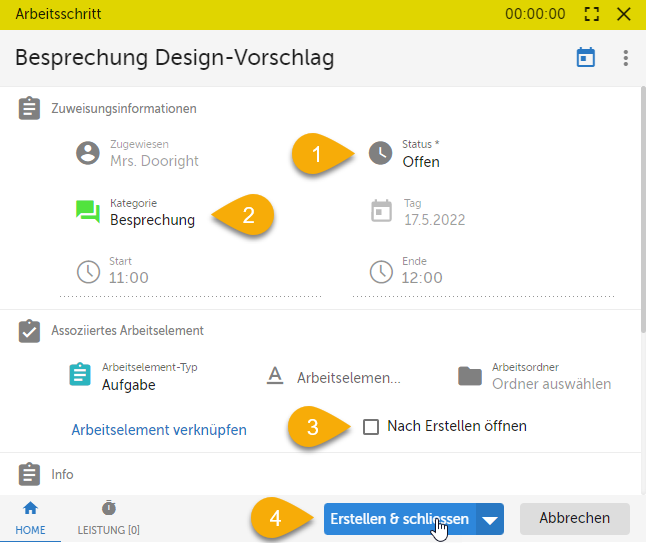
Abb. 3 - Arbeitsschritt erstellen
- Wähle im Modul «Assoziiertes Arbeitselement» den gewünschten Ordner aus und deaktiviere die Checkbox «nach Erstellen öffnen» (siehe 3 in Abb. 3).
- Klicke anschliessend auf «Erstellen & Schliessen» (siehe 4 in Abb. 3).
- Nun wird der Termin, den du aus dem externen Kalender importiert hast, als Arbeitsschritt im Kalender angezeigt. Du siehst aufgrund des Link-Icons, dass dieser mit einem externen Kalender verknüpft ist (siehe Abb. 4).
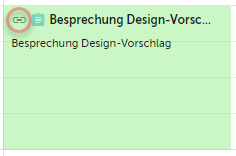
Abb. 4 - Importierter Kalendereintrag
- Verschiebe anschliessen den Kalendereintrag im externen Kalender um eine Stunde.
- Lade den Kalender in easydoo erneut. Du siehst, dass der Termin nun um eine Stunde verschoben im easydoo Kalender angezeigt wird. D.h. die Synchronisation funktioniert (siehe Abb. 5).
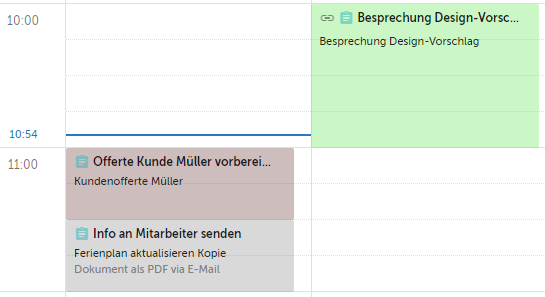
Abb. 5 - Importierter Kalendereintrag nach Verschieben um 1h
Tipps
Wenn du einen externen Termin fälschlicherweise importiert hast oder aus einem anderen Grund den Import rückgängig machen möchtest, dann kannst du im Kontextmenü des Arbeitsschritts auf «Verknüpfung aufheben» klicken. Dadurch wird der Arbeitsschritt vom externen Termin gelöst. Anschliessend kannst du den Arbeitsschritt und / oder das damit verbundene Work Item wieder löschen.
Verweise
Customer support service by UserEcho
