Wie kann ich die Sichtbarkeit von Benutzern und Teams einschränken?
Möchte man Kunden oder externe Teilnehmer in die eigene Arbeitsfläche einladen, müssen unter Umständen Aspekte der Vertraulichkeit berücksichtigt werden. Diese Teilnehmer sollen beispielsweise nicht für alle anderen Benutzer (oder Teams) innerhalb der Arbeitsfläche ersichtlich sein.
Sichtbarkeit von Benutzern einschränken
Beispielszenario: Der Kunde Peter Reichelt soll zwar die Mitarbeiter der Startup GmbH in deren Arbeitsfläche sehen, er darf jedoch nicht die andere Kundin Margeritha Thoma sehen.
Um dies zu verhindern, kann man die Sichtbarkeit von Benutzern einschränken. Dazu gibt man den Kunden nur für die gewünschten Benutzer oder Teams frei. Diese können dann den Kunden in der Arbeitsfläche sehen und mit dem Kunden Dateien teilen, dem Kunden Arbeitselemente zuweisen oder mit ihm chatten.
Um das gewünschte Ziel im zuvor erwähnten Beispielszenario in easydoo umzusetzen, geht man wie folgt vor.
Voraussetzung: Du musst über Administratorrechte verfügen, um die Sichtbarkeitseinstellungen der entsprechenden Benutzer anzupassen.
- Nachdem du Peter Reichelt in die Arbeitsfläche eingeladen hast, öffnest du Peter Reichelt im Benutzerdialog, indem du ihn über Einstellungen (siehe 1 in Abb. 1) → Benutzer (siehe 2 in Abb. 1) aus der Liste auswählst (siehe 3 in Abb. 1).

Abb. 1 - Die Benutzerübersicht - Im Modul «Sichtbarkeit» wählst du die Checkbox «Sichtbarkeit dieses Benutzers einschränken» aus (siehe 1 in Abb. 2).
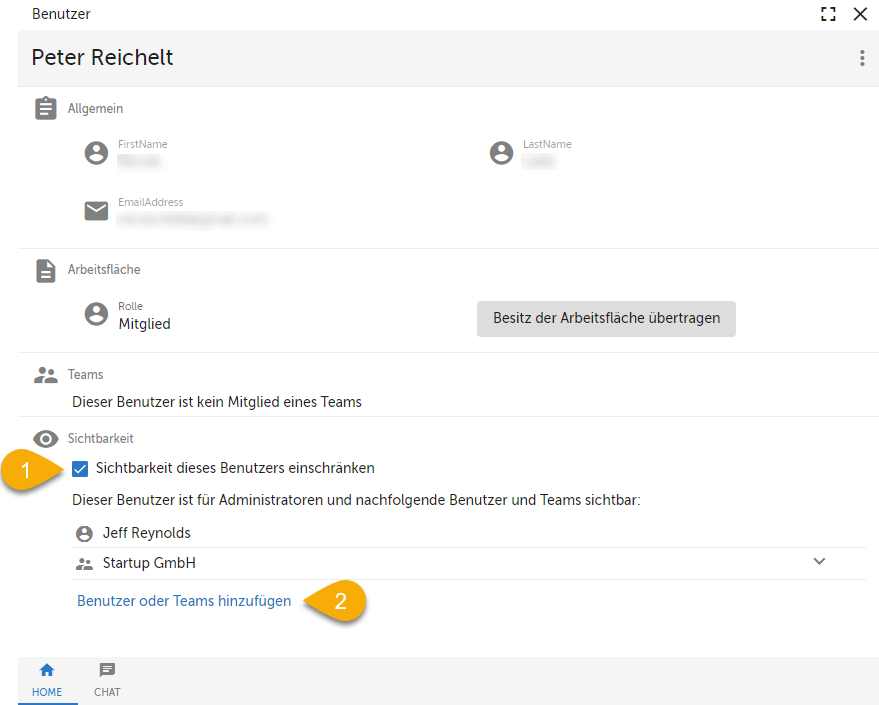
Abb. 2 - Das Sichtbarkeitsmodul - Danach gibst du an, dass nur das Team «Startup GmbH» ihn sehen darf, indem du das Team zur Liste hinzufügst. Klicke dazu auf «Benutzer oder Teams hinzufügen» (siehe 2 in Abb. 2) und wähle das gewünschte Team «Startup GmbH» im Teilen-Dialog aus.
Info: Danach können nur die Mitglieder des Teams «Startup GmbH» diesen Benutzer in der Arbeitsfläche sehen und ihm bspw. eine Aufgabe zuweisen oder unter Chat eine Nachricht schreiben - Nun lädst du die Kundin Margeritha Thoma in die Arbeitsfläche ein.
- Wiederhole die Schritte 1 bis 3.
Info: Die Kundenbetreuer können nun jeweils beide Kunden sehen. Die Kunden wiederum können die Kundenbetreuer in der Arbeitsfläche sehen. Die Kunden selbst sehen sich gegenseitig jedoch nicht innerhalb der Arbeitsfläche.
Hinweis: Zusätzlich zu den hier angegebenen Schritten sollte bei der Orderfreigabe ebenfalls darauf geachtet werden, dass Ordner nur mit jenen Personen freigegeben werden, wo die darauf zugriffsberechtigten Personen sich gegenseitig sehen dürfen.
Sichtbarkeit von Teams einschränken
Wenn du die vorherigen Schritte durchgeführt hast, dann ist die Sichtbarkeit des einzelnen Benutzers nun eingeschränkt. D.h. der Benutzer, welcher nicht von allen gesehen werden darf, ist nur für die gewünschten Personen sichtbar.
Manchmal möchte man jedoch auch sicherstellen, dass nicht alle Teams innerhalb der Arbeitsfläche für alle sichtbar sind.
Beispielszenario: Die Startup GmbH arbeitet mit unterschiedlichen externen Firmen zusammen. Diese sollen sich in der Arbeitsfläche nicht gegenseitig sehen. Daher macht man bspw. das Team, welches man für die externe Firma «Reisebüro Fühlmichwohl» erstellt hat nur für das Team Startup GmbH sichtbar. Wenn man später weitere Teams für externe Firmen erstellt, dann ist das Team «Reisebüro Fühlmichwohl» für diese nicht sichtbar.
Um das gewünschte Ziel im zuvor erwähnten Beispielszenario in easydoo umzusetzen, geht man wie folgt vor.
Voraussetzung: Du musst über Administratorrechte verfügen, um die Sichtbarkeitseinstellungen des entsprechenden Teams anzupassen.
- Wechsle über die «Einstellungen» (siehe 1 in Abb. 3) auf «Teams» (siehe 2 in Abb. 3) und öffne dort das Team «Reisebüro Fühlmichwohl» (siehe 3 in Abb. 3).
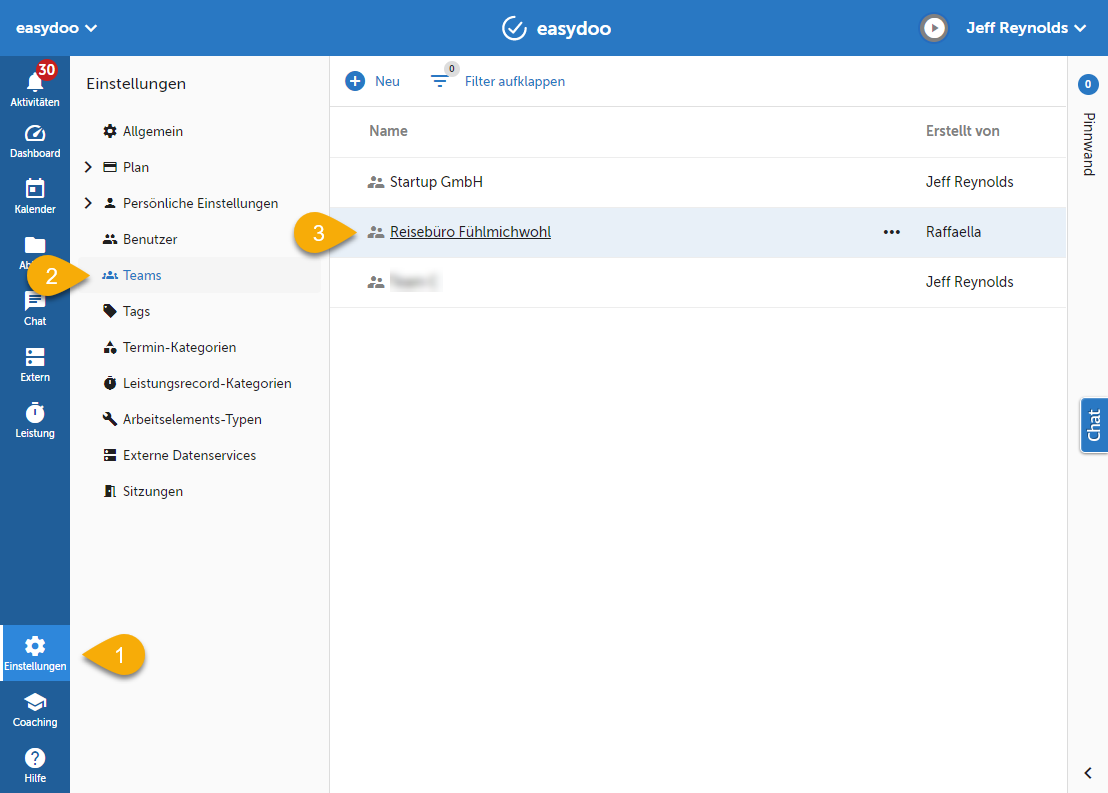
Abb. 3 - Die Teamübersicht - Im Sichtbarkeitsmodul aktivierst du die Checkbox «Sichtbarkeit dieses Teams einschränken» (siehe 1 in Abb. 4).
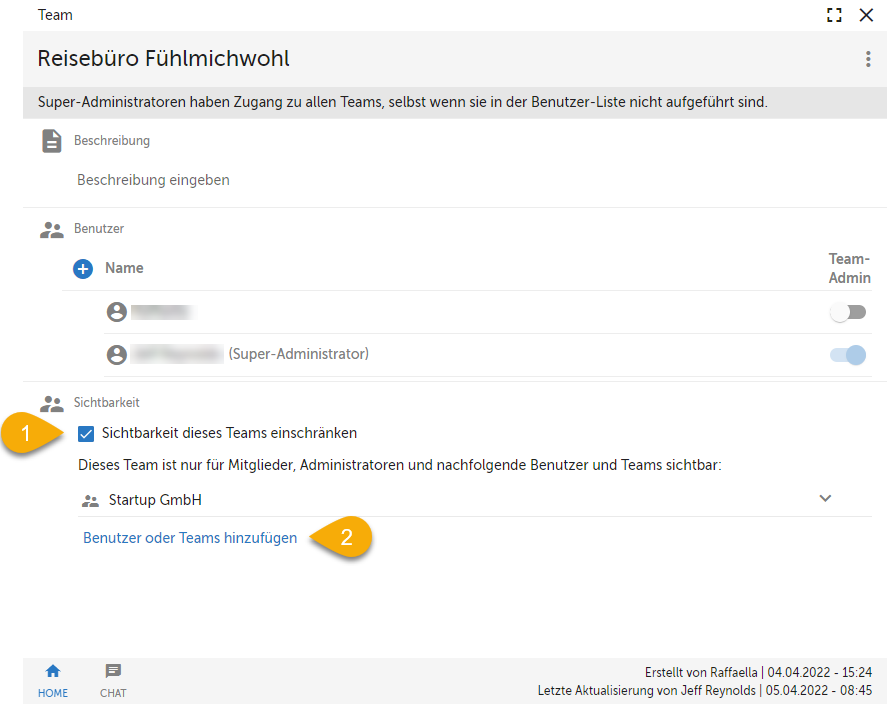
Abb. 4 - Das Sichtbarkeitsmodul im Team-Dialog - Klicke auf «Benutzer oder Teams hinzufügen» (siehe 2 in Abb. 4).
- Wähle das Team «Startup GmbH» aus.
Customer support service by UserEcho
