Globale Suche
Beschreibung
Die globale Suche auf easydoo ermöglicht es dir, nach verschiedenen Inhalten über beinahe alle Entitäten (Work Items, Dateien, Sitzungen, usw.) der Arbeitsfläche zu filtern bzw. zu suchen.
Details
Die Suchmaschine von easydoo durchsucht verschiedene Bereiche der gesamten Arbeitsfläche oder eines bestimmten Ordners, den du angewählt hast. Sie liefert dir die Ergebnisse in sekundenschnelle, sortiert nach Bereichen und Relevanz.
Folgende Bereiche werden durchsucht:
- Arbeit: Work Item Titel, Beschreibung, Planung, Dokumentation, Chat, Custom-Felder
- Sitzung: Titel, Beschreibung, Inhalte Agenda Punkte, Chat
- Dokumente: Titel, Beschreibung, Inhalte des Dokumentes, Chat
- Benutzer: Benutzername
Hinweis: Benutzer werden nicht unmittelbar, nachdem sie eingeladen wurden, in der Suche gefunden. - Ordner: Ordnertitel, Zweck/Beschreibung
- Hilfe-Artikel: Titel / Inhalt
Es stehen dir eine Reihe von Such-/Eingabeoptionen zur Verfügung.
| Suchoption | Erklärung | Beispiel |
| Begriff Suche | Eine Begriffssuche ist eine Abfrage nach einem oder mehreren Begriffen, wobei jeder der Begriffe als Übereinstimmung betrachtet wird. | Suche ich nach agentur werden mir einerseits Ergebnisse angezeigt, die genau dieses Wort im Inhalt haben und andererseits Ergebnisse, welche einen Teil des Wortes oder Wortstammes beinhalten. |
| Phrasensuche | Eine Phrasensuche ist eine exakte Phrase, die in Anführungszeichen eingeschlossen ist " ". | Suche ich zum Beispiel nach "Marketingagentur Kreativa", finde ich nur Ergebnisse mit exakt dieser Wortkombination, die ich zwischen "" gesetzt habe. |
| OR-Operation | Eine ODER-Operation findet eine Übereinstimmung, wenn einer der beiden Begriffe gefunden wird. | Gebe ich zwei Wörter in der Suchleiste ein, also Marketing Kreativa werden mir Ergebnisse angezeigt, die entweder das eine oder das andere Wort im Inhalt haben. |
| Präfixabfrage | Fügen Sie für „beginnt mit“-Abfragen einen Suffixoperator (*) als Platzhalter für den Rest eines Begriffs hinzu. Eine Präfixabfrage muss mit mindestens einem alphanumerischen Zeichen beginnen, bevor Sie den Suffixoperator hinzufügen können. | Suche ich nach Mark* werden mir alle Ergebnisse angezeigt, die einen Begriff im Inhalt haben, der so beginnt, z.b. Marketing, Marktsituation, Marketingmix, etc. |
Schritt-für-Schritt-Anleitung
- Wähle den Ordner, den du durchsuchen möchtest oder gehe auf "Alle" (siehe 1 in Abb. 1) und durchsuche so die gesamte Arbeitsfläche.
- Klicke "Ctrl + F" oder Starte deine Eingabe in der Schnellsuche, indem du in das dafür vorgesehene Suchfeld klickst (siehe 2 in Abb. 1).
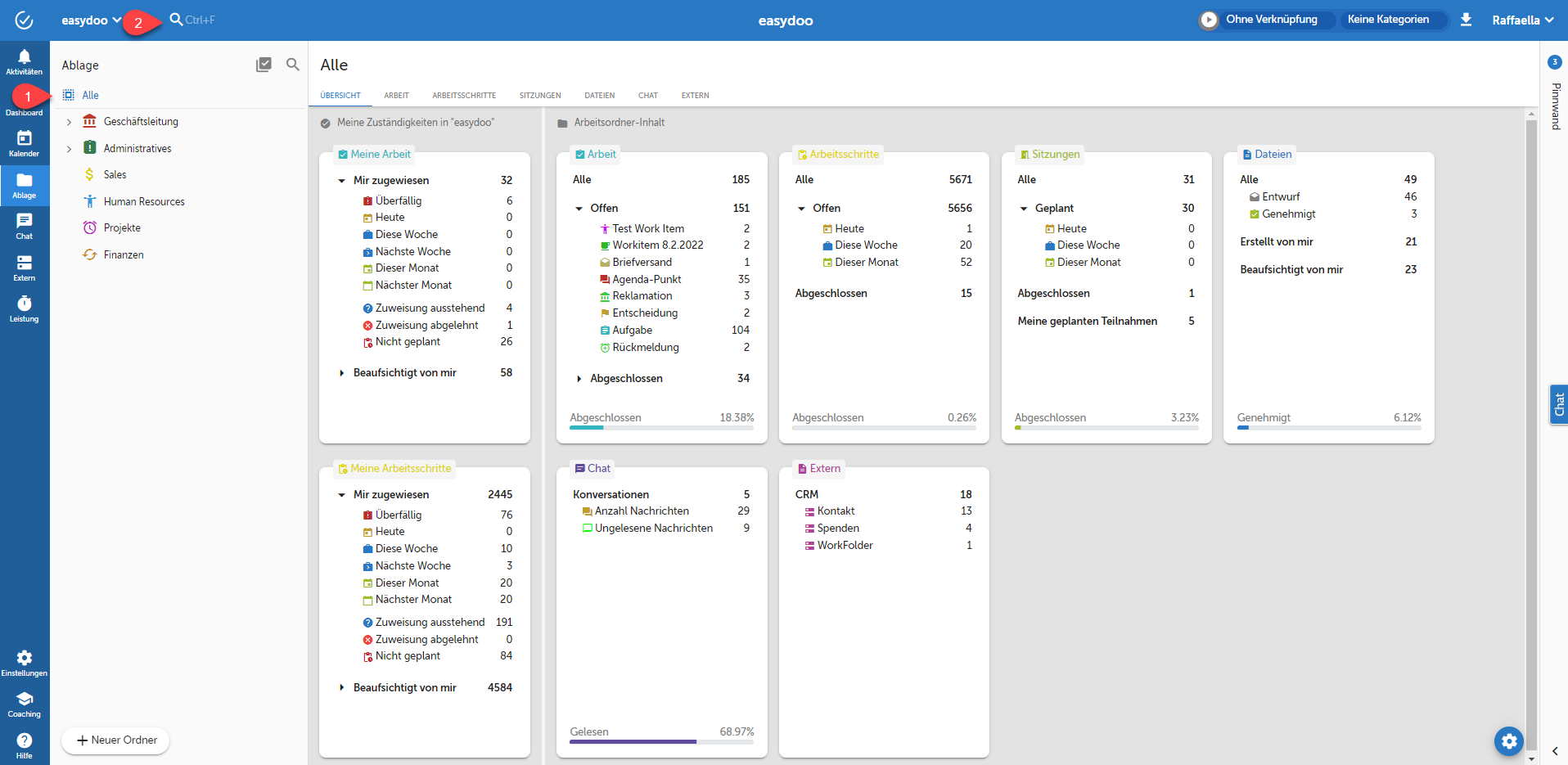
Abb. 1 - Die Suche öffnen
- Suche nach ganzen Begriffen oder Teilbegriffen (gem. Suchoptionen, siehe 3 in Abb. 2).
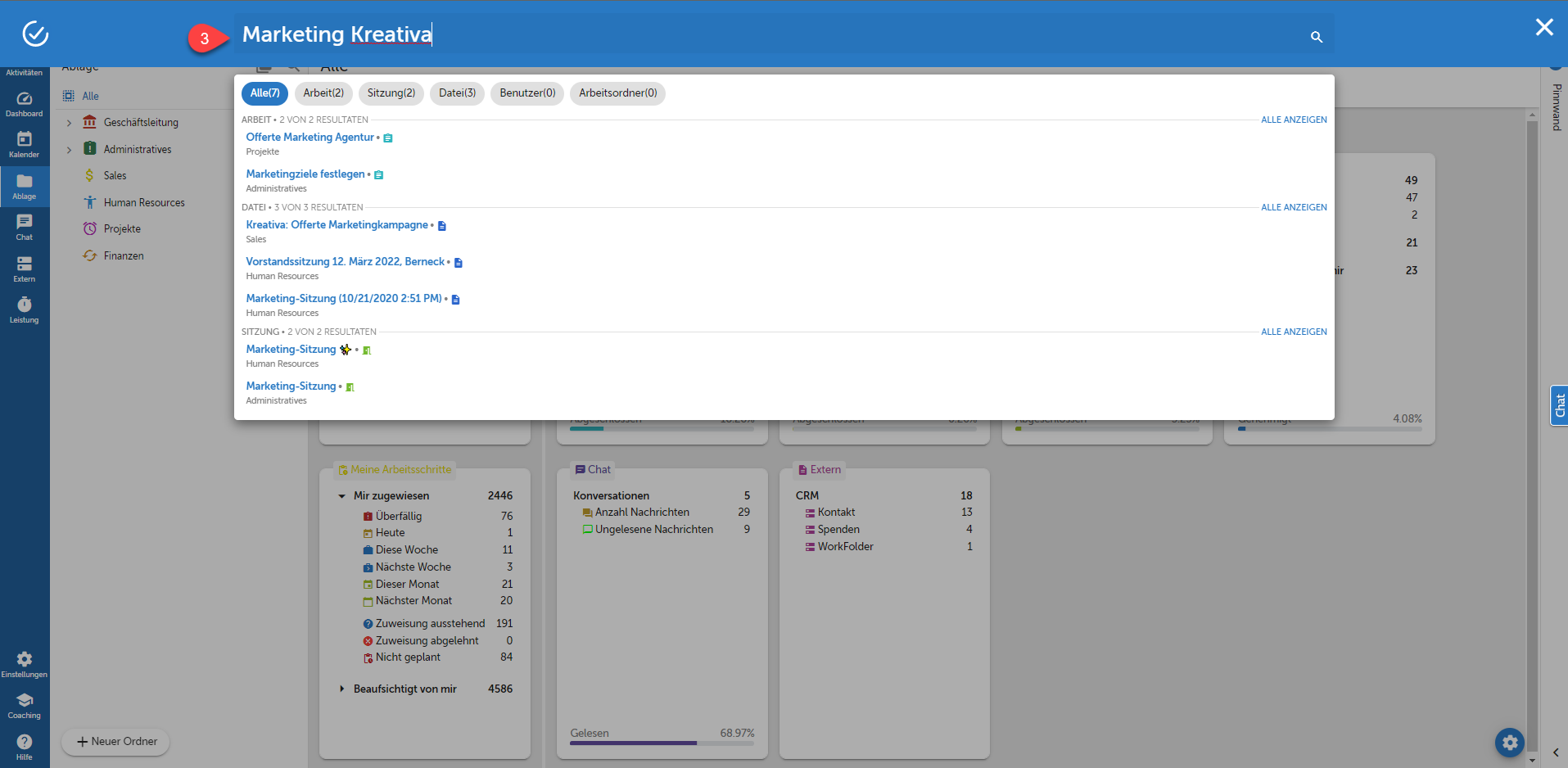
Abb. 2 - Suchbegriff eingeben
- In der Schnellsuche hast du folgende Optionen:
- Filtere die Suchergebnisse, indem du auf die relevanten Bereich reduzierst, z.B. Dokumente (siehe 4 in Abb. 3).
- Klicke direkt auf das Suchergebnis, um das Element zu öffnen (siehe 5 in Abb. 3)
- Hefte das Ergebnis direkt an deine Pinnwand (siehe 6 Abb. 3)
- Klicke auf die Lupe (siehe 7 Abb. 3) oder klicke Enter um die erweiterte Suche zu öffnen
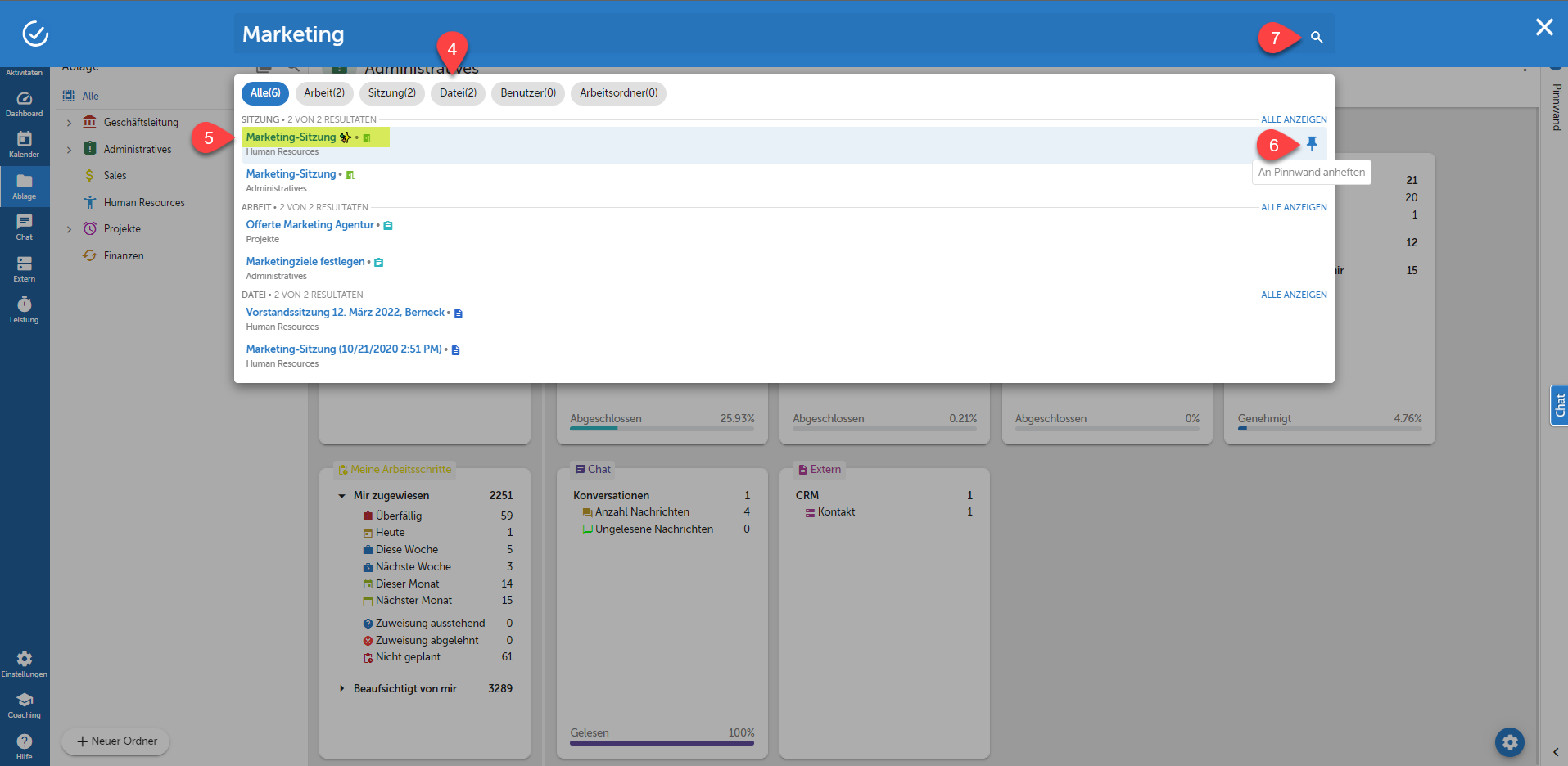
Abb. 3 - Optionen Schnellsuche
- Hast du die erweiterte Suche geöffnet, hast du folgende Optionen:
- Filtere die Suchergebnisse, indem du auf die relevanten Bereiche reduzierst, z.B. Dokumente (siehe 8 Abb. 4).
- Schränke das Zeitfenster ein, damit du gezielter die Suchergebnisse reduzieren kannst (siehe 9, Abb. 4).
- Handelt es sich beim gesuchten Element um einen Ordner, dann kannst du mit der Lupe entweder in diesem Ordner suchen oder aber den Ordner öffnen (siehe 10, Abb. 4)
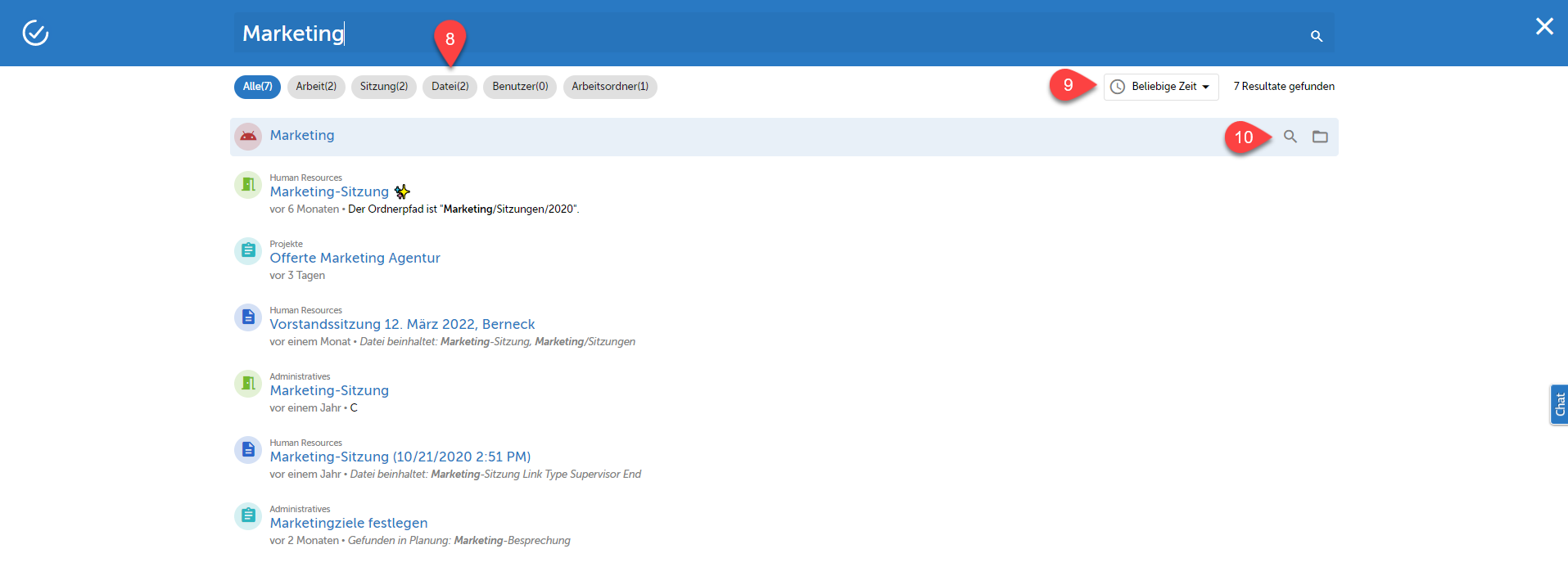 (Abb. 4 - Optionen Erweiterte Suche I)
(Abb. 4 - Optionen Erweiterte Suche I) - Ist das gesuchte Element ein Work Item, ein Dokument oder eine Sitzung, kannst du
- das Element im Dialog öffnen (siehe 11, Abb. 5)
- es direkt an deine Pinnwand heften (siehe 12, Abb. 5)
- es anklicken und dir Vorschau anzeigen lassen (siehe 13, Abb. 5 / 14, Abb. 6).
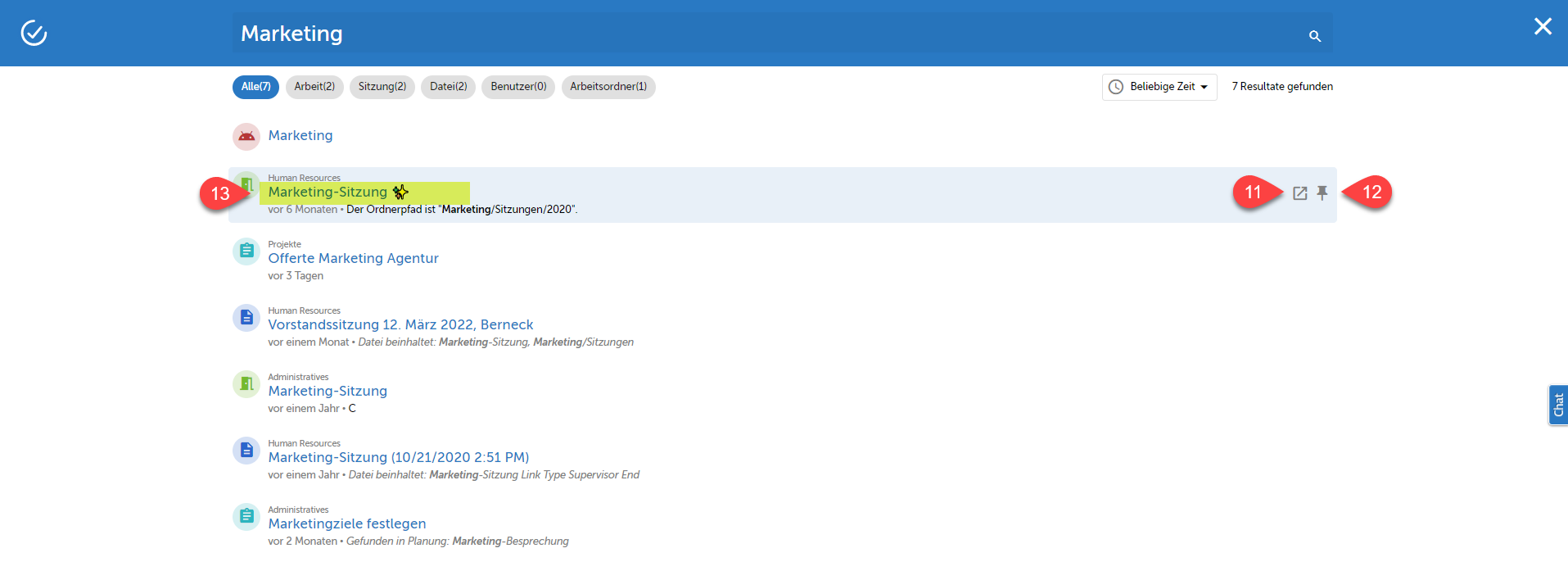
(Abb. 5 - Optionen Erweiterte suche II)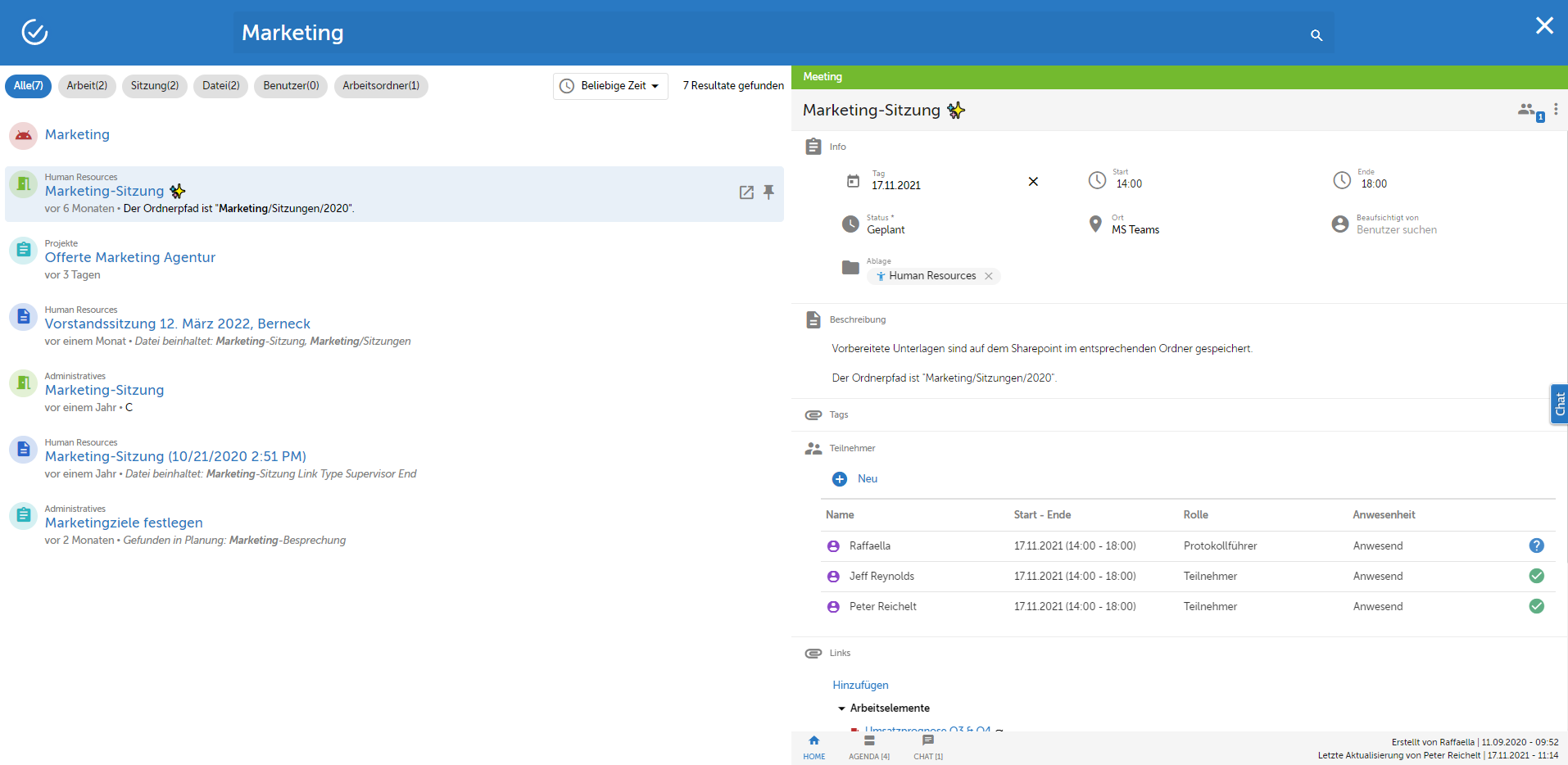
(Abb. 6 - Vorschau aus Erweiterte Suche)
- Möchtest du das Suchfeld verlassen, machst du das entweder mit "Esc" oder du klickst auf das "X" rechts oben im Fenster.
Tipps
Möchtest du gleich mehrere Suchresultate für die weitere Bearbeitung verwenden, dann hefte sie direkt aus den Suchresultaten heraus an deine Pinnwand (siehe Abb. 4).
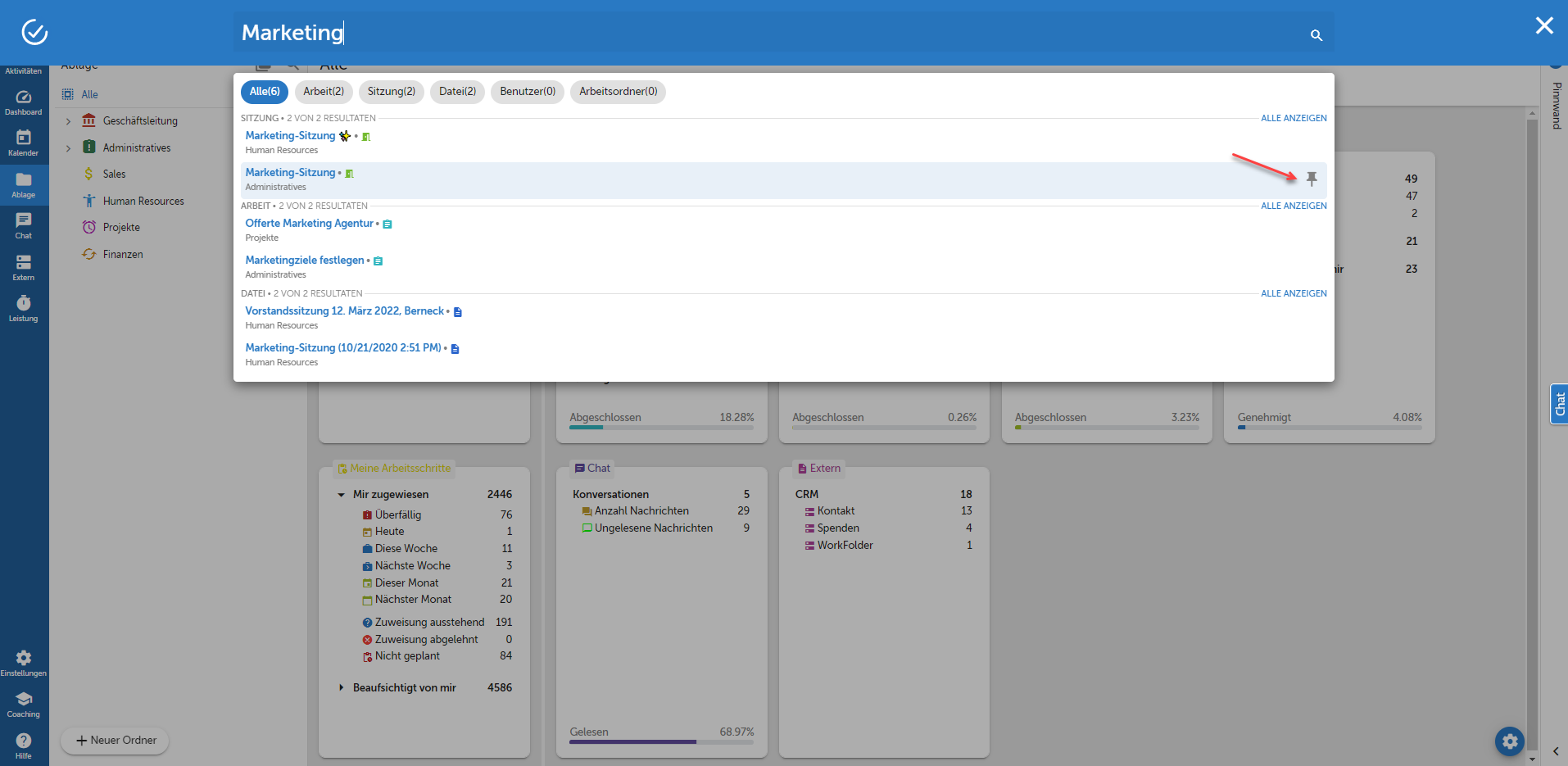
Abb. 4 - Suchresultat in Pinnwand öffnen
Verweise
Customer support service by UserEcho
