Tipps und Tricks rund um die Pinnwand auf easydoo
Die Pinnwand kann in verschiedenen Situationen nützlich sein. Hier ein paar Tipps und Tricks aus der Praxis.
Überblick der Tipps
- Tipp 1: Elemente, die du heute bearbeiten möchtest
- Tipp 2: Führe agile Sitzungen durch
- Tipp 3: Zuletzt geöffnete Elemente schnell finden
- Tipp 4: Element schnell finden
- Tipp 5: Meine Arbeit planen
- Tipp 6: Arbeit von Mitarbeitern planen
Tipp 1: Elemente, die du heute bearbeiten möchtest
- Hefte die Elemente, die du heute bearbeiten möchtest direkt an die Pinnwand und erledige die Aufgaben fortlaufend.
- Erwartest du einen Rückruf und möchtest die Notizen dazu griffbereit haben? Hefte den entsprechenden Agenda Punkt oder die Aufgabe an die Pinnwand. Sobald das Gespräch beginnt, hast du alle Notizen oder Dokumente auf der Pinnwand parat.
Tipp 2: Führe agile Sitzungen durch
- Sammle Agenda Punkte, die du bei nächster Gelegenheit besprechen möchtest, in einem entsprechenden Ordner (siehe 1 und 2 in Abb. 1)
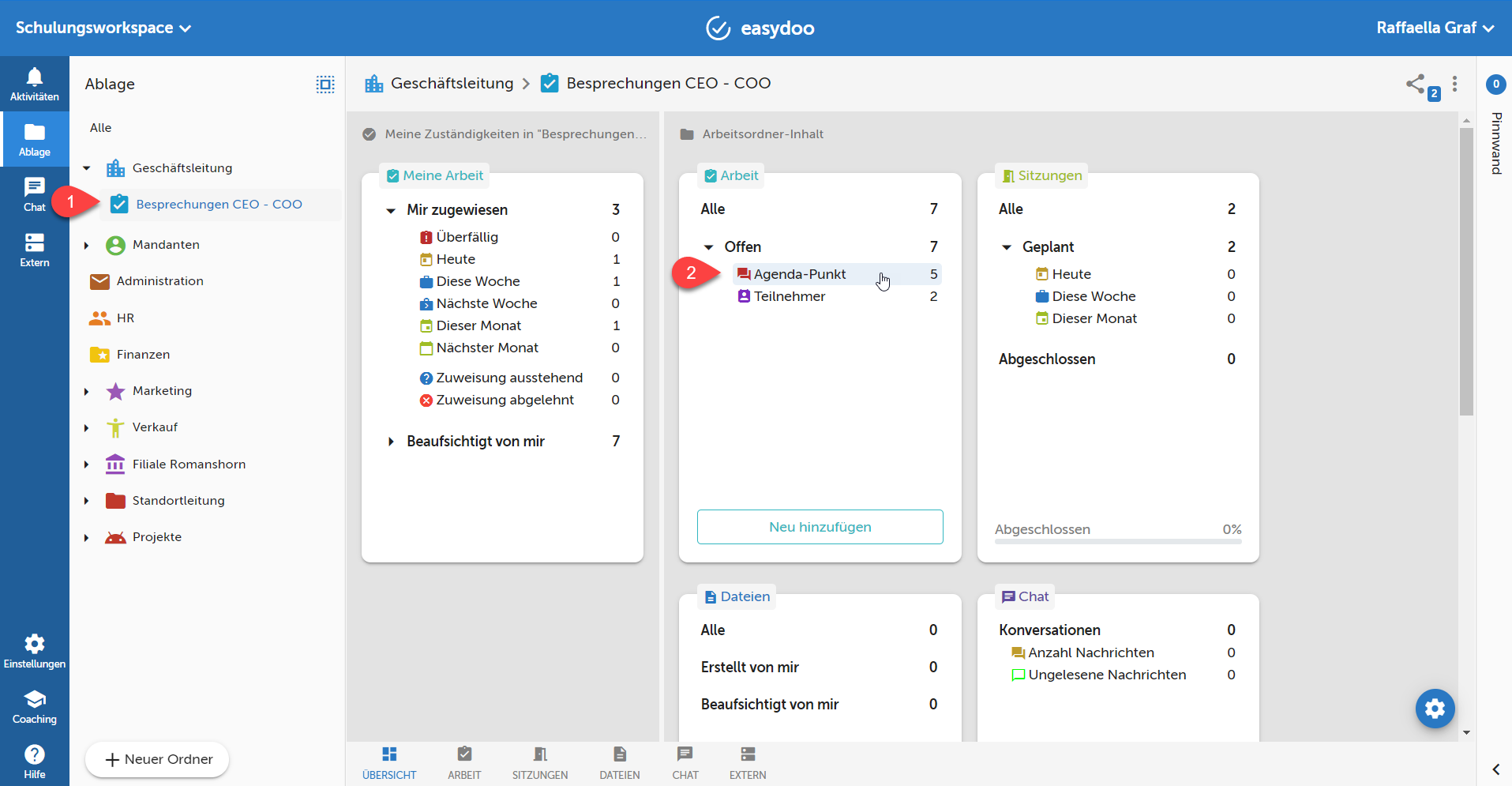
Abb. 1 - Agenda-Punkte in Ablageordner anzeigen - Am Tag der Besprechung erstellst du eine Sitzung, ergänzt Ort, Datum, Zeit und Teilnehmer und heftest sie an die Pinnwand (siehe 3 in Abb. 2).
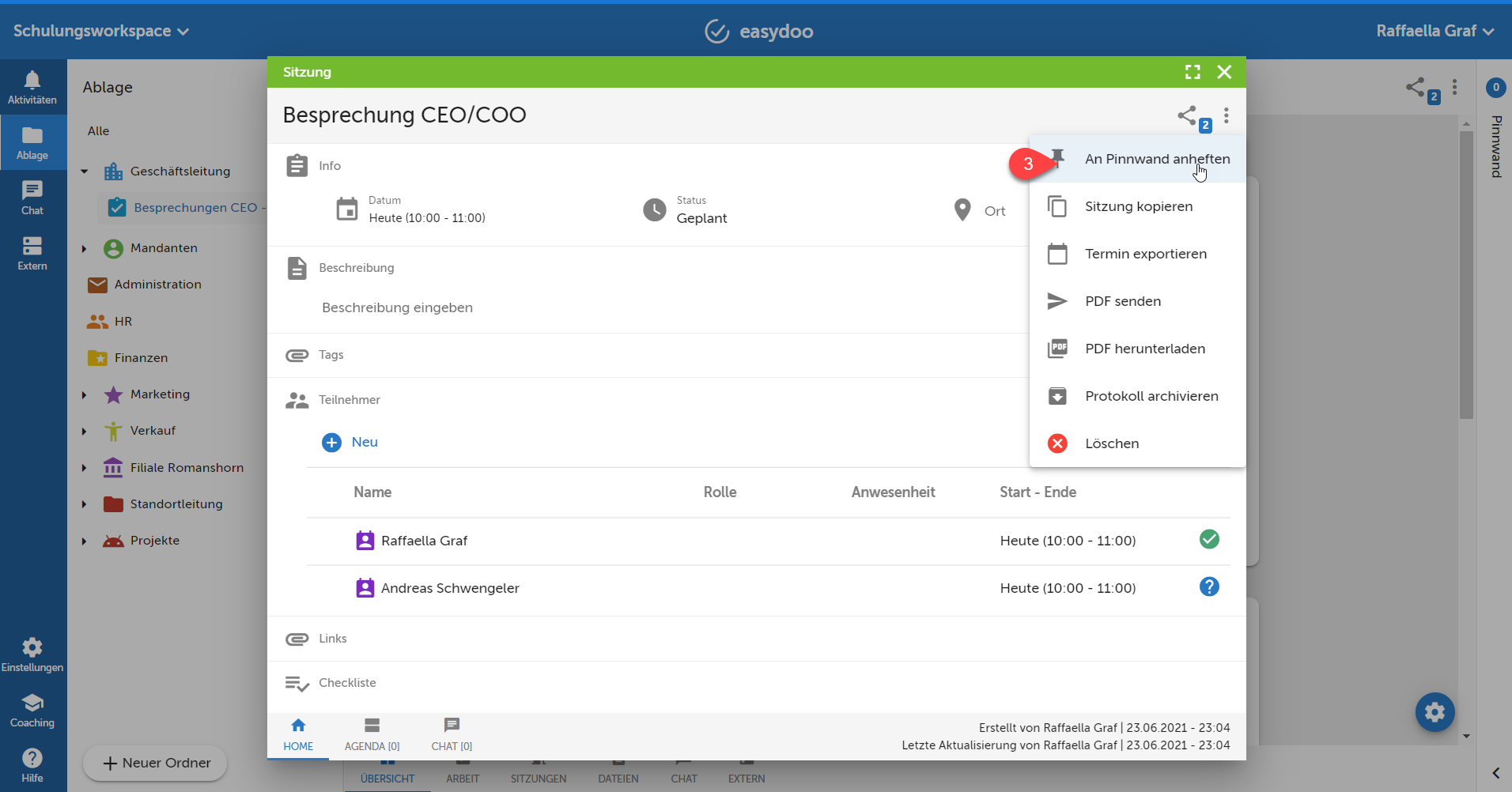
Abb. 2 - Sitzung in der Pinnwand anheften
- Nun wechselst du im linken Fenster auf den Ordner, wo du die Agenda Punkte gesammelt hast (siehe 4 in Abb. 3) und öffnest aus der Übersicht die noch offenen Agenda Punkte (siehe 5 in Abb. 3).
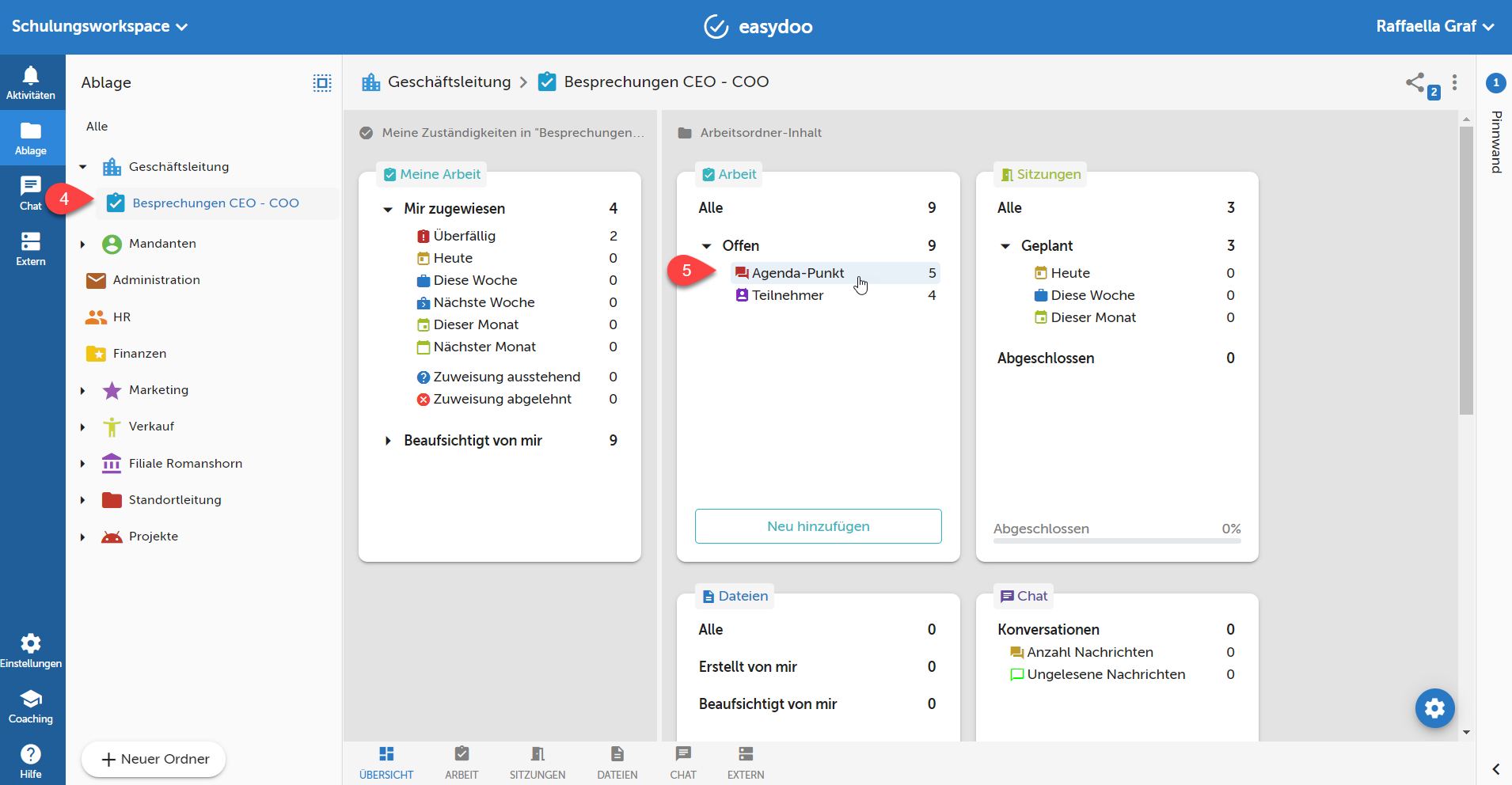
Abb. 3 - Offene Agenda-Punkte in Ablageordner anzeigen
- Nun ziehst du mit "Drag & Drop" fortlaufend Agenda Punkte, die du besprichst in die Sitzung, die du an der Pinnwand angeheftet hast (siehe 6 in Abb. 4). Du ergänzt das besprochene, setzt den Agenda Punkt auf "erledigt" und erfasst Aufgaben (wie gewohnt).
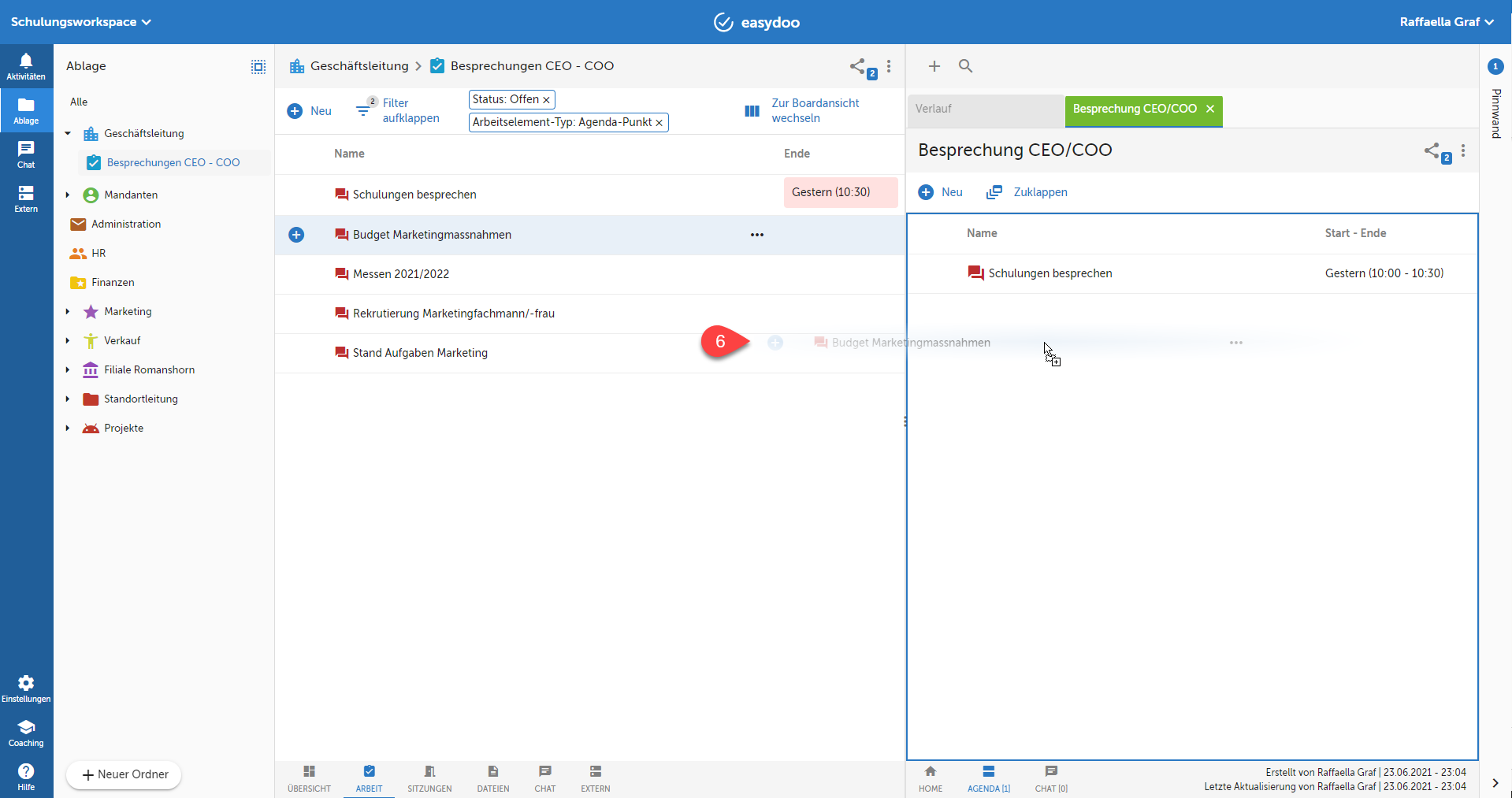
Abb. 4 - Agenda-Punkt mit Drag & Drop zur Agenda der Sitzung hinzufügen - Du kannst auch offene Aufgaben aus der Übersicht links direkt mit einem Agenda Punkt verlinken, z.B. bei einem Agenda Punkt "Stand offene Arbeiten Marketing" (siehe 7 in Abb. 5).
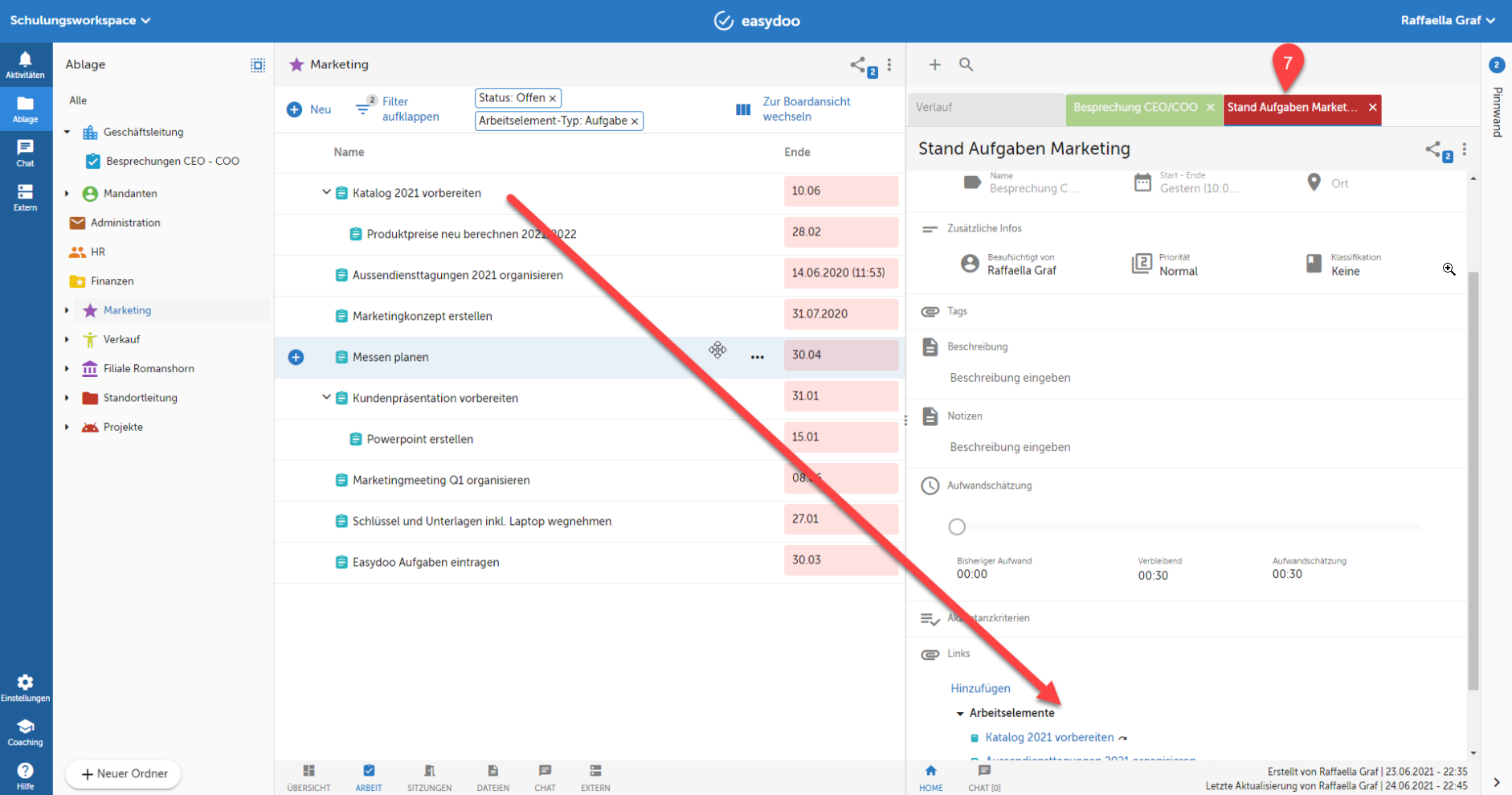
Abb. 5 - Aufgaben mit einem Agenda-Punkt verlinken
Tipp 3: Zuletzt geöffnete Elemente schnell finden
- Nutze den Verlauf auf der Pinnwand, um auf die zuletzt geöffneten Elemente rasch zuzugreifen (siehe Abb. 6).
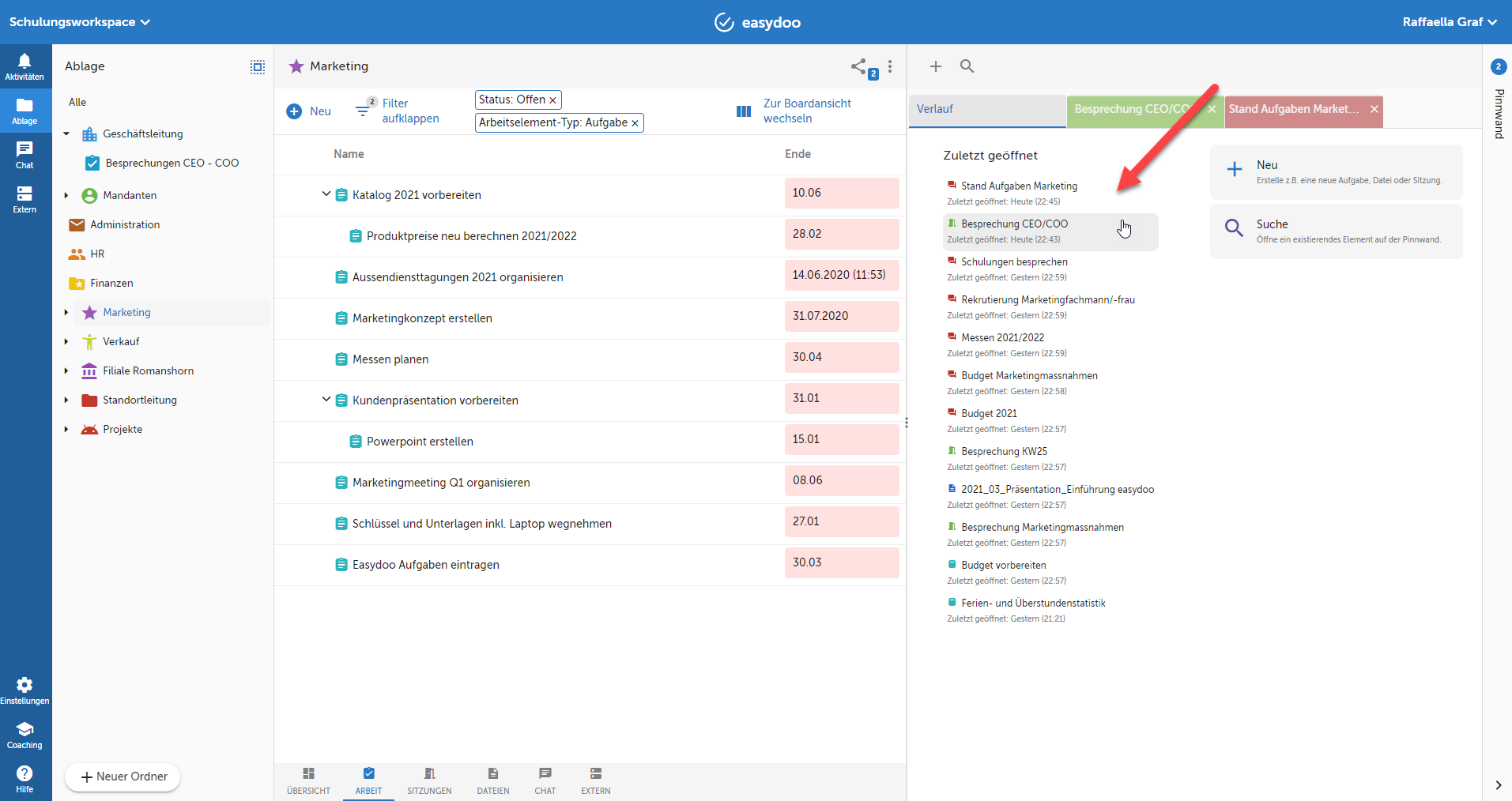
Abb. 6 - Element aus dem Verlauf der Pinnwand heraus öffnen
Tipp 4: Element schnell finden
Über den Suchen-Dialog kannst du sehr schnell ein Element finden und in der Pinnwand öffnen.
- Öffne dazu rechts in der Pinnwand den Suchen-Dialog (siehe Abb. 7).
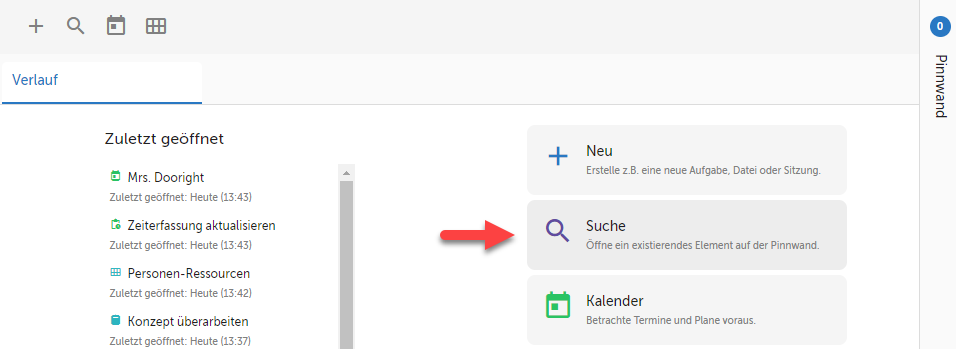
Abb. 7 - Suche öffnen, um ein Element in der Pinnwand anzuzeigen - Im Suchen-Dialog kannst du wie gewohnt nach verschiedenen Kriterien filtern (A). Wenn du ein Element anklickst, siehst du im Bereich rechts eine Vorschau davon (B). Um das Element auszuwählen und in der Pinnwand zu öffnen, klickst du anschliessend auf "OK" (C).
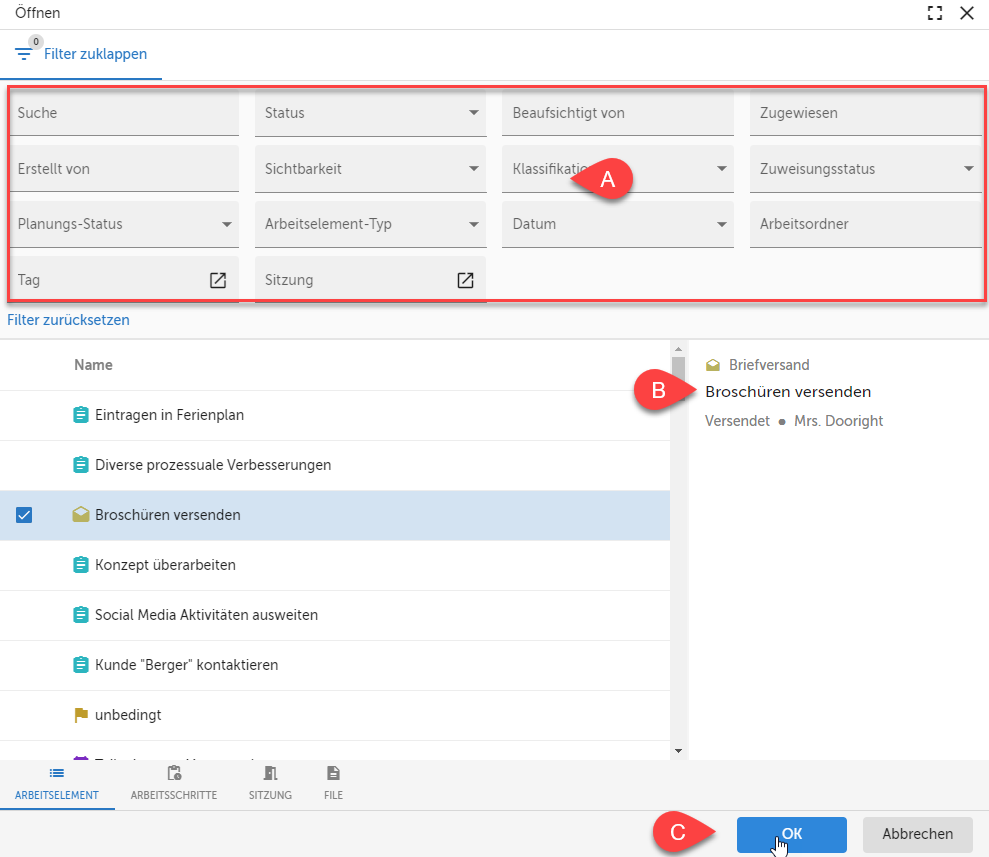
Abb. 8 - Gefundenes Element im Suchen-Dialog auswählen - Danach wird das Element in der Pinnwand angezeigt (siehe Abb. 9).
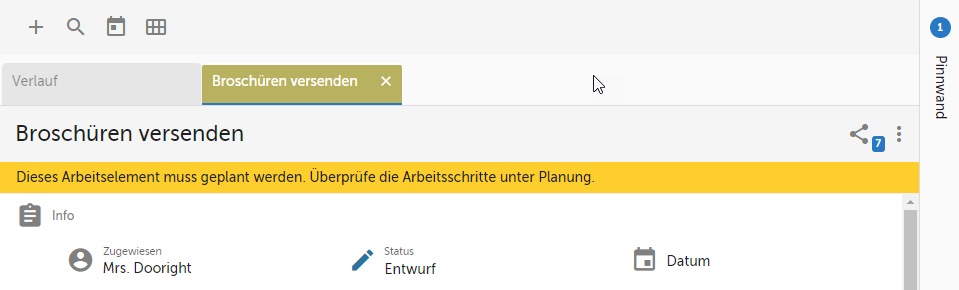
Abb. 9 - Element wird in Pinnwand angezeigt
Tipp 5: Meine Arbeitsschritte planen
Hinweis: Um diese Funktion verwenden zu können benötigst du das "Standard"-Paket von easydoo.
- Öffne rechts in der Pinnwand den Kalender (siehe Abb. 10).
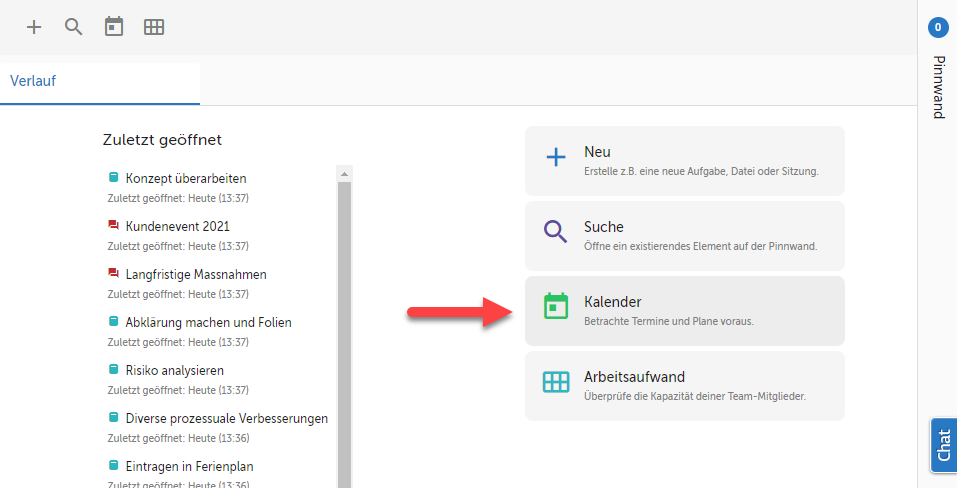
Abb. 10 - Kalender in Pinnwand öffnen - Ziehe den Arbeitsschritt an der gewünschten Stelle in den Kalender (siehe Abb. 11).
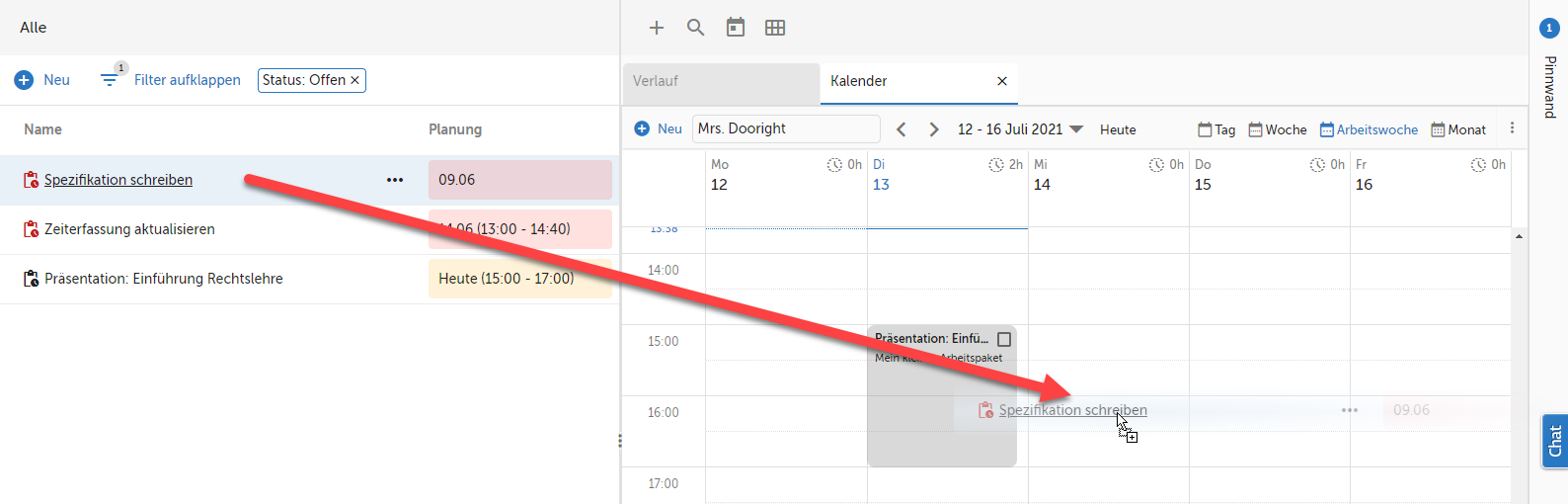
Abb. 11 - Arbeitsschritt mit Drag & Drop in Kalender ziehen - Danach erscheint der Arbeitsschritt ("Spezifikation schreiben") in deinem Kalender (siehe Abb. 12).
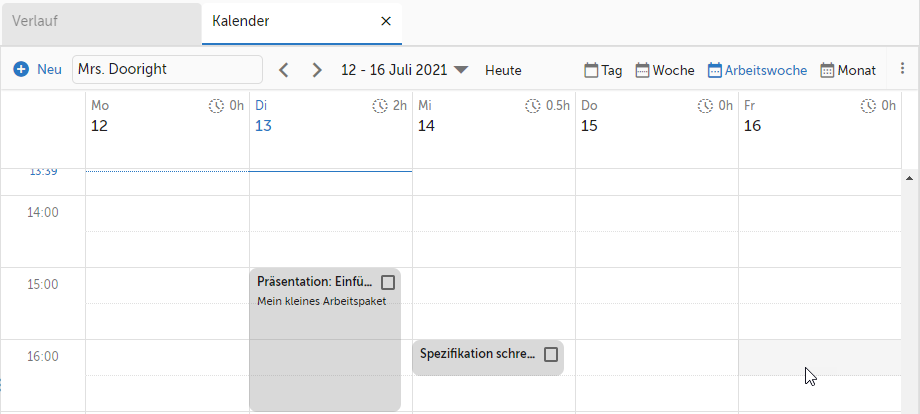
Abb. 12 - Arbeitsschritte im Kalender anzeigen
Tipp 6: Arbeit von Mitarbeitern planen
Hinweis: Um diese Funktion verwenden zu können benötigst du das "Standard"-Paket von easydoo.
- Öffne in der Pinnwand die Arbeitsaufwand-Übersicht (siehe Abb. 13).

Abb. 13 - Arbeitsaufwand in Pinnwand öffnen - Ziehe den zu planenden Arbeitsschritt auf den Tag und die entsprechende Person, um ihn dort einzuplanen. Im Bereich rechts siehst du wieviele Stunden bei der jeweiligen Person an dem entsprechenden Tag bereits eingeplant sind (i.d.F. 2h am 13.7. und 0.5h am 14.7. bei Mrs. Dooright).
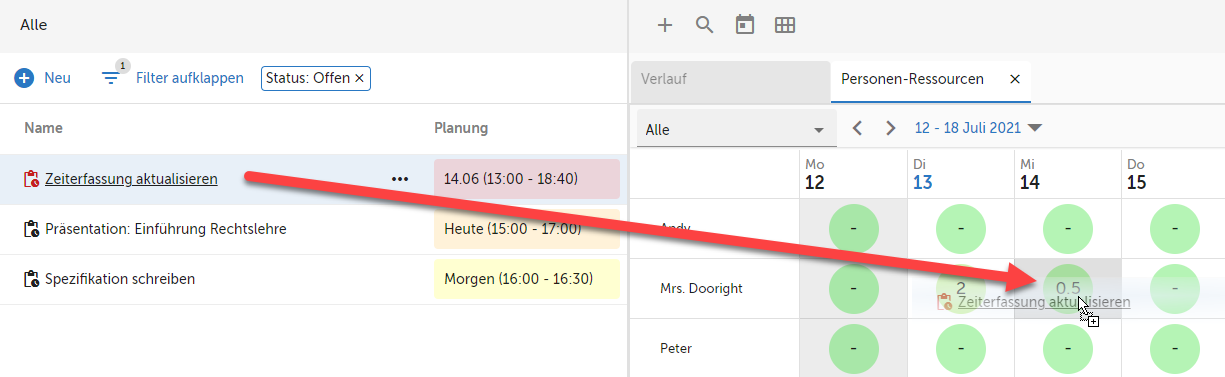
Abb. 14 - Arbeitsschritt für Mrs. Dooright am 14.7. einplanen - Es öffnet sich der Arbeitsschritt. Dort kannst du die genaue Zeit, wann der Arbeitsschritt umgesetzt werden soll festlegen. Danach kannst du den Dialog wieder schliessen und den nächsten Arbeitsschritt planen. Tipp: Wenn du rechts im Kalender doppelklickst, dann wird der Termin an der entsprechenden Start-Zeit eingetragen.
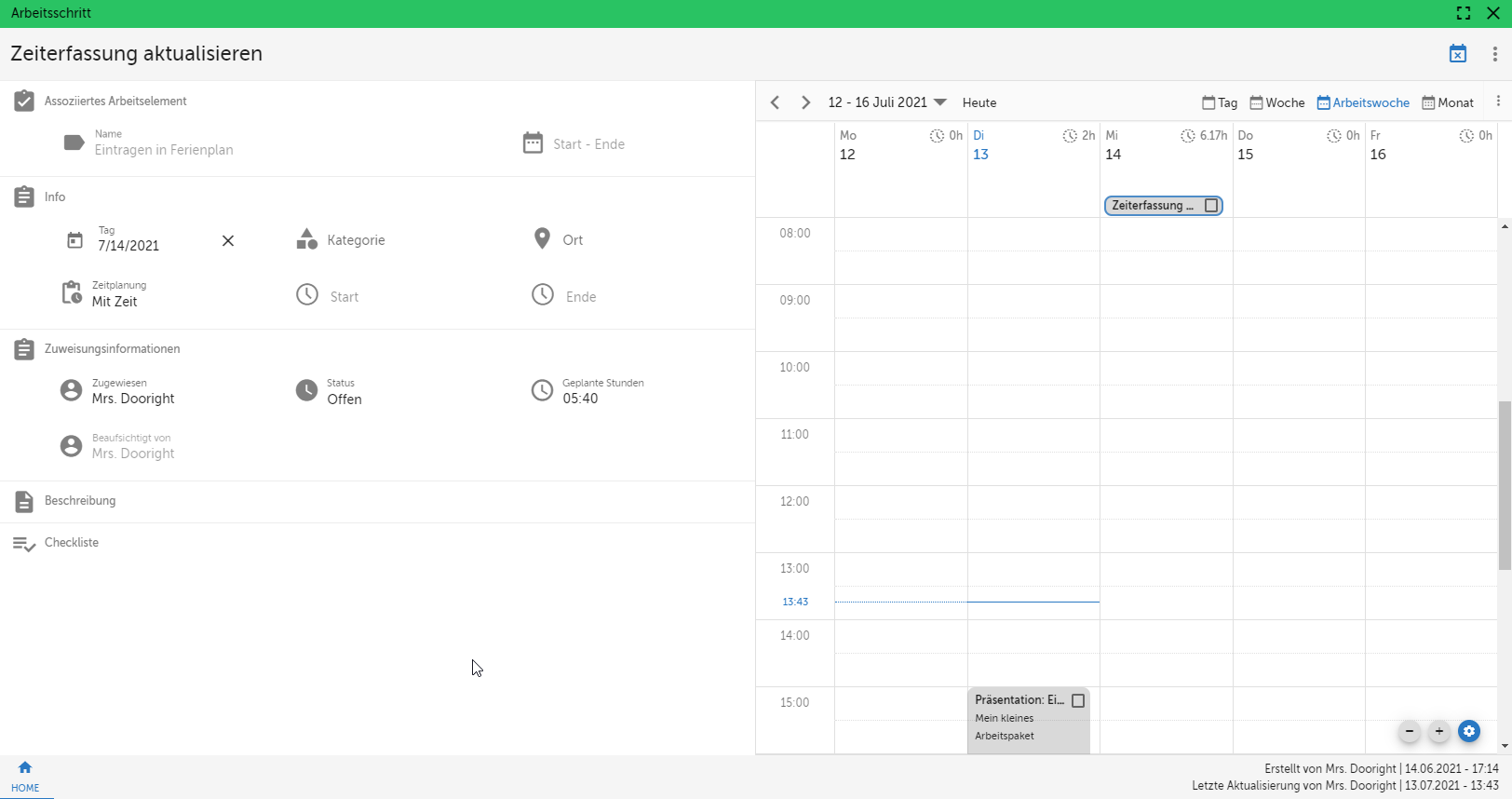
Abb. 15 - Details zum Arbeitsschritt
Customer support service by UserEcho
