Ordner erstellen
Beschreibung
Wenn du Administratoren-Rechte hast, kannst du in der Arbeitsfläche eine Ordner- und Unterordnerstruktur anlegen, um deine Arbeiten, Sitzungen, Dateien, usw. dort abzulegen.
Details
Praktisch alle Inhalte auf easydoo sind in Ordnern abgelegt. Eine sinnvolle Ordnerstruktur hilft dir die Inhalte schneller zu finden und anderen Zugriffsrechte zu gewähren.
Folgende Inhalte finden in den Ordnern ihren Platz:

Um einen Ordner zu erstellen wählst du eine Bezeichnung für den Ordner, ein passendes Icon und eine Farbe. Damit deine Kolleginnen und Kollegen wissen, welchen Zweck dieser Ordner erfüllt, bzw. für welche Inhalte er gedacht ist, kannst du einen Zweck definieren. Dieser wird dann ersichtlich, wenn du über das Info-Icon neben dem Ordner fährst.

Nachdem du jeweils einen Ordner erstellt hast, empfehlen wir dir diesen sofort mit den gewünschten Personen zu teilen (siehe «Ordner teilen»).
Schritt-für-Schritt-Anleitung
- Wechsle im Hauptmenü auf den Menüpunkt «Ablage» (siehe 1 in Abb. 1).
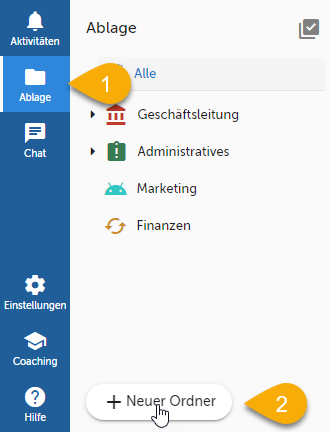
Abb. 1 - Neuen Ordner erstellen
- Erstelle einen neuen Ordner, indem du auf «Neuer Ordner» klickst (siehe 2 in Abb. 1).
- Gib einen Namen für den neuen Ordner an («Marketing», siehe 1 in Abb. 2).
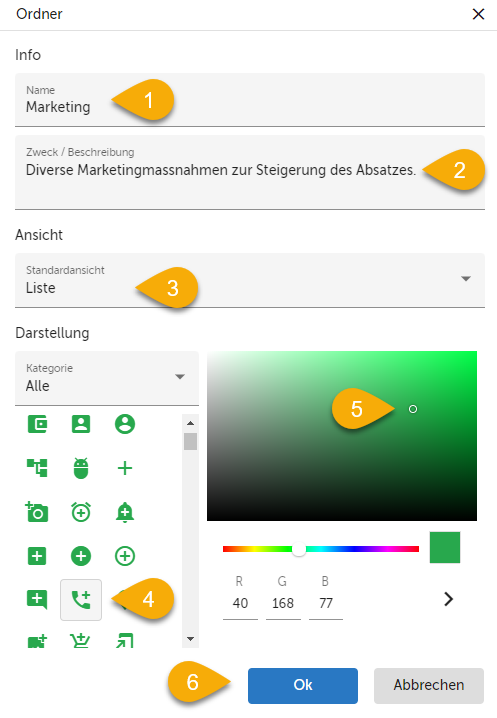
Abb. 2 - Erfassen eines neuen Ordners im Dialog
- Als Nächstes definierst du den Zweck bzw. die Beschreibung des Ordners («Diverse Marketingmassnahmen zur Steigerung des Absatzes.», siehe 2 in Abb. 2). Der Zweck wird angezeigt, wenn du nach dem Erstellen über den Ordner und das Info-Icon fährst.
- Wähle aus, in welcher Form die Arbeitselemente im Ordner standardmässig angezeigt werden sollen (siehe 3 in Abb. 2). Diese Einstellung gilt für alle Benutzer, die Zugang zu diesem Ordner haben. Wenn du die Listenansicht wählst, dann werden die Arbeitselemente unter «Arbeit» als Liste dargestellt oder du wählst wie in unserem Beispiel die Board-Ansicht.
- Wenn du die Board-Ansicht wählst, musst du definieren, welchen Work Item Typ dir easydoo standardmässig anzeigen soll (z.B. «Aufgabe», siehe Abb. 3). Dadurch werden standardmässig immer Aufgaben auf dem Board nach Status sortiert angezeigt, wenn du die Arbeit in diesem Ordner anzeigst.
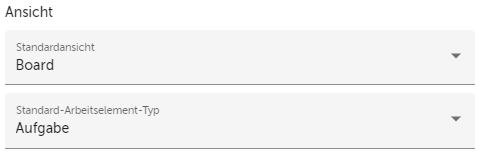
Abb. 3 - Einstellungen der Standardansicht im Szenario Boardansicht
- Nun kannst du im Bereich Links unter «Darstellung» das Icon für den Ordner und die passende Farbe dazu auswählen (siehe 4 und 5 in Abb. 2).
- Klicke anschliessen auf «OK», um den Ordner zu erstellen (siehe 6 in Abb. 2). Danach erscheint der neue Ordner links in der Ablage
- Teile den Ordner anschliessen mit den gewünschten Personen und Teams.
- Nachdem du den Ordner geteilt hast, kannst du allenfalls noch Unterordner erstellen.
Tipps
Wenn du zuerst die Teams definierst, kannst du gleich beim Erstellen die richtigen Zugriffsrechte für die entsprechenden Teams erteilen. Dann musst du das nicht nachträglich noch machen.
Verweise
Customer support service by UserEcho
