Share folder
Description
Give others access to the content in a folder by sharing the folder with the people you want.
Details
You can share folders with individuals and/or teams. If someone gets access to the folder, then that person has access to all the content that is in that folder. To find out which people have access to the folder, you can click on «Users with access» in the Share dialog.
Subfolders do not necessarily have to be shared with the same people as the parent folders. You can specifically share the folder with additional people or stop sharing it with specific people, depending on whether you want them to see the content or not.
Step-by-step instructions
- In the main menu, switch to «File» (see 1 in Fig. 1).
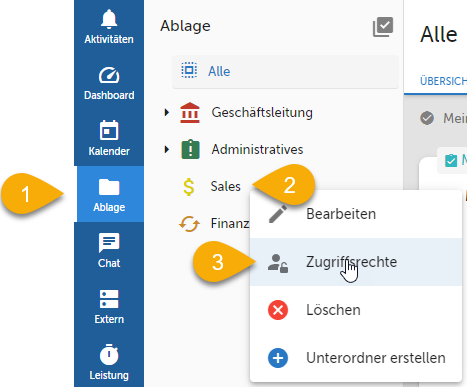
Fig. 1 - Adjusting the access rights of a folder
- Hover over the folder you want to share with other users or teams (in this case «Sales», see 2 in Fig. 1).
- Right-click or click the three dots on the right to open the context menu.
- Now click on «Access rights» (see 3 in Fig. 1).
- In the dialog you can see with which people and teams the folder is already shared (in this case Mrs. Dooright and the sales team, see Fig. 2).
- Now click on «Add users or teams» at the bottom of the dialog (see Fig. 2).
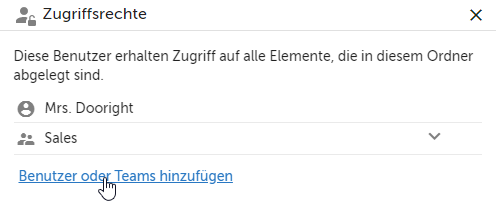
Fig. 2 - Overview of the access rights of a folder
- Now select another user («Peter Reichelt») in the list with whom you want to share the folder (see Fig. 3).
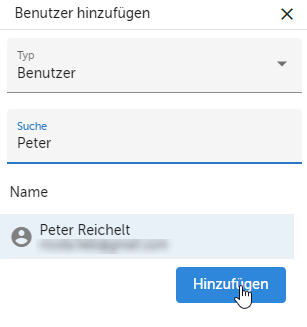
Fig. 3 - Grant access rights to an additional user
- Then click on «Add» (see Fig. 3). Now the folder is shared with Peter Reichelt.
- Now select «Team» in the «Type» drop-down to additionally share the folder with the team (Fig. 4).
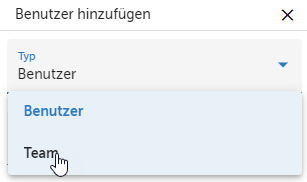
Fig. 4 - Switch from user to team
- Select the "Management" team at the bottom of the list (see 1 in Fig. 5).
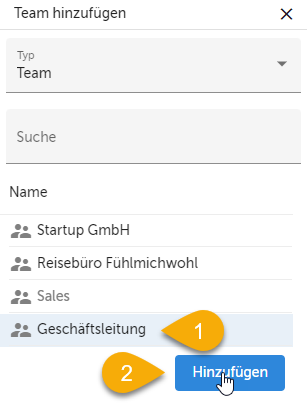
Fig. 5 - Share folders with team
- Now close the «Add user» dialog (see 2 in Fig. 5).
- Now open the "Management" team (see 1 in Fig. 6). You will now see all the people in this team who have access to the Sales folder (see 2 in Fig. 6).

Fig. 6 - Break down users with access by team
Tips
For efficiency, it's a good idea to share folders mostly with teams, not individuals. New employees can then be easily added to the team and automatically gain access to all relevant folders.
Reprimands
Customer support service by UserEcho
