Unterordner erstellen
Beschreibung
Inhalte können präziser abgelegt werden und du behältst dadurch eine bessere Übersicht, wenn du Unterordner erstellst.
Details
Unterordner haben dieselbe Funktionen und Möglichkeiten wie normale Ordner. Wenn du die Funktion «Unterordner erstellen» verwendest, dann kannst du dir Zeit sparen, weil automatisch alle Personen, mit denen der übergeordnete Ordner geteilt wurde, auch zum untergeordneten Ordner hinzugefügt werden.
Unterordner müssen aber nicht unbedingt mit denselben Personen geteilt sein wie die übergeordneten Ordner. Du kannst gezielt den Ordner mit zusätzlichen Personen teilen oder nicht länger mit gewissen Personen teilen, je nachdem, ob du möchtest, dass sie die Inhalte sehen oder nicht.
Schritt-für-Schritt-Anleitung
- Fahre mit der Maus über den Ordner, in welchem du einen Unterordner erstellen möchtest.
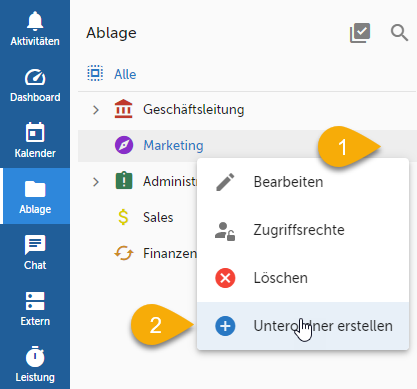
Abb. 1 - Unterordner erstellen
- Öffne das Kontextmenü mit Rechtsklick oder durch Klick auf die drei Punkte rechts (siehe 1 in Abb. 1).
- Klicke auf «Unterordner erstellen» (siehe 2 in Abb. 1).
- Der «Ordner erstellen»-Dialog funktioniert gleich wie beim Erstellen eines normalen Ordners. Erfasse für dieses Beispiel den Namen «Frühlings-Kampagne» (siehe 1 in Abb. 2).
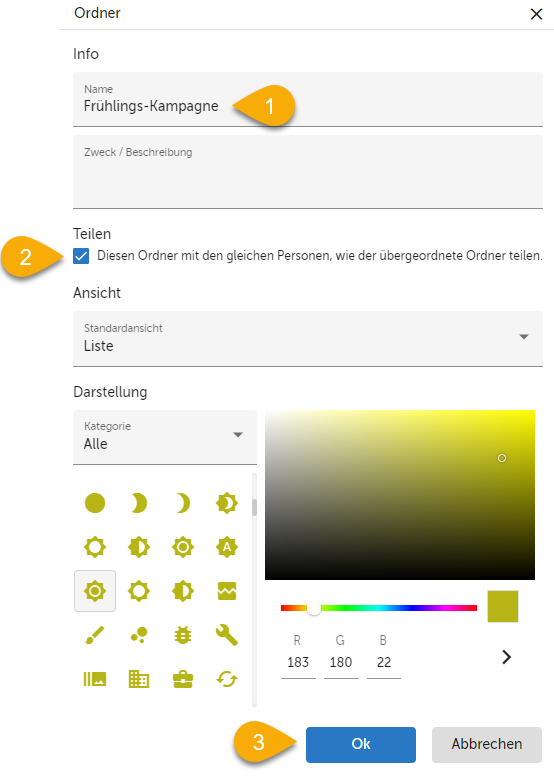
Abb. 2 - «Unterordner erstellen»-Dialog
- Zusätzlich hast du hier aber die Möglichkeit, dass du den Unterordner mit denselben Personen teilen kannst wie den übergeordneten Ordner (siehe 2 in Abb. 2). Wähle diese Option, wenn du möchtest, dass auch alle Personen Zugriff darauf haben. Du kannst ihn aber deaktivieren, wenn du die Berechtigungen für diesen Ordner individuell regeln möchtest. Deaktiviere in diesem Beispiel diese Checkbox.
- Klicke anschliessend auf «OK», um den Unterordner zu erstellen (siehe 3 in Abb. 2).
- Öffne nochmals das Kontextmenü (siehe Schritt 1 und 2).
- Wähle dieses Mal «Zugriffsrechte» aus (siehe 3 in Abb. 3).
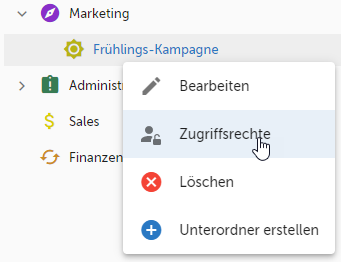
Abb. 3 - Zugriffsrechte des Unterordners steuern - Du siehst nun, dass dieser Ordner lediglich mit dir geteilt ist, da wir die Checkbox in Schritt 5 deaktiviert haben. Füge nun wie gewünscht die nötigen Teams («Sales-Team») hinzu und schliesse anschliessend den Dialog (siehe Schritte 1 bis 4 in Abb. 4).
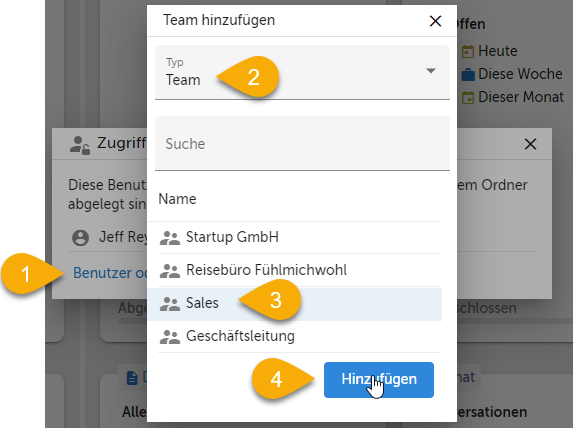
Abb. 4 - Unterordner mit Team teilen
Tipps
Wenn du die initiale Ordnerstruktur festlegst, dann empfiehlt sich ein Top-Down-Approach. D.h. du erstellst zuerst die Ordner auf der obersten Hierarchiestufe. Diese teilst du dann mit den gewünschten Personen und Teams. Nachdem du sie geteilt hast, erstellst du dann die Unterordner und wählst beim Erstellen die Option «Diesen Ordner mit den gleichen Personen, wie der übergeordnete Ordner teilen» aus.
Verweise
Customer support service by UserEcho
