Filter verwenden
Beschreibung
Inhalte können sehr schnell gefunden und aufgelistet werden, indem entsprechende Filter aktiviert werden.
Details
In der Ablage stehen unterschiedliche Filter zur Verfügung. Um zu filtern, muss der entsprechende Inhalt-Typ ausgewählt werden (z.B. «Arbeit»).

Danach sieht man im oberen Bereich alle Filter, die zu dem Typ zur Verfügung stehen. Die Filter können auf- und zugeklappt werden. Sobald die gewünschten Filter ausgewählt sind, empfiehlt es sich diese wieder zuzuklappen, damit man einen möglichst grossen Sichtbereich in der Liste hat.
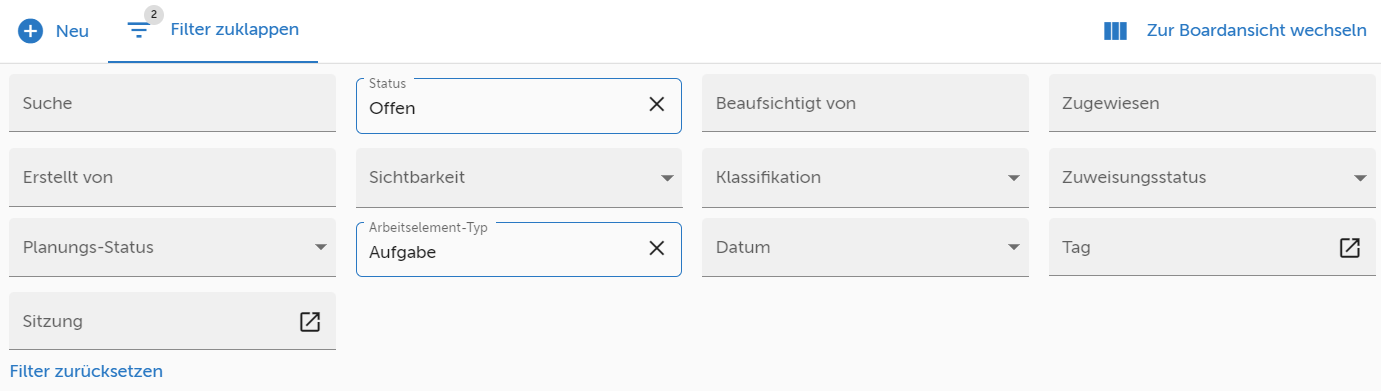
Schritt-für-Schritt-Anleitung
- Wechsle über das Hauptmenü auf «Ablage» (siehe 1 in Abb. 1).
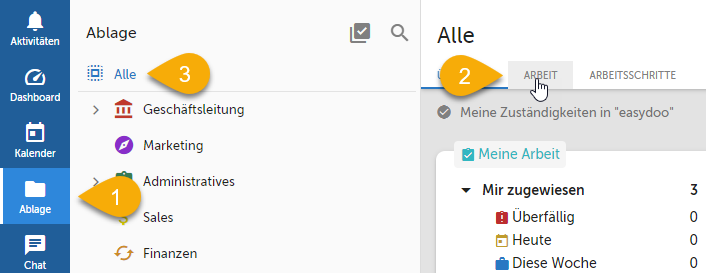
Abb. 1 - Arbeit in der Ablage öffnen
- Klicke unten auf das Tab «Arbeit» (siehe 2 in Abb. 1).
- Wähle den Eintrag «Alle» aus, um alle Arbeitselemente in der Arbeitsfläche anzuzeigen (siehe 3 in Abb. 1).
- Öffne die Filter, indem du auf «Filter aufklappen» klickst (siehe Abb. 2).
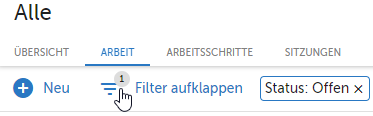
Abb. 2 - Filter aufklappen
- Wähle «Mrs. Dooright» unter «Zugewiesen» aus, um alle Arbeiten zu filtern, die Mrs. Dooright zugewiesen sind (siehe 1 in Abb. 3).
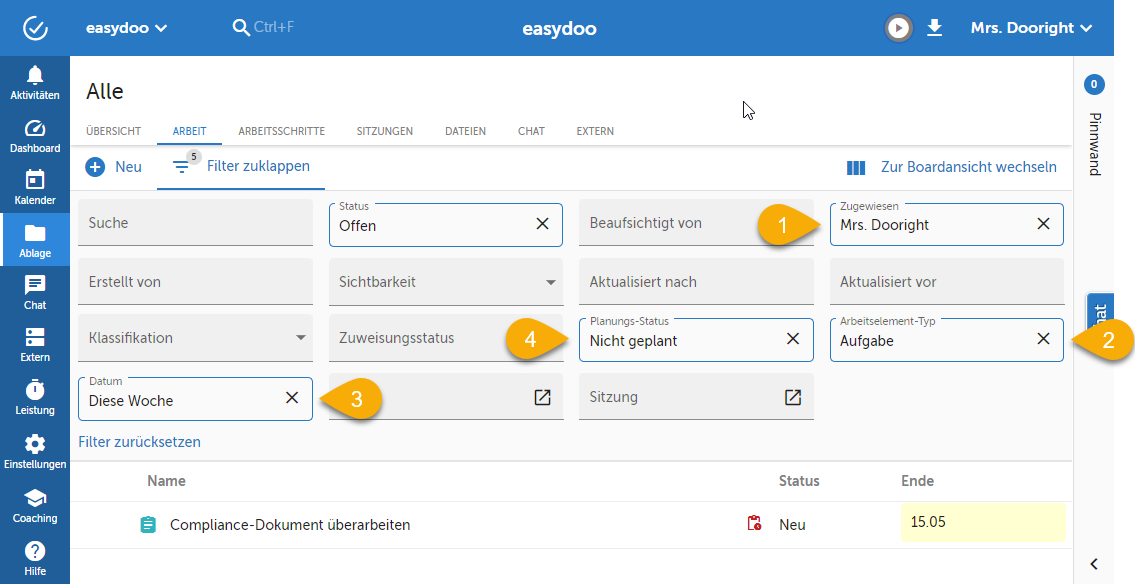
Abb. 3 - Filter setzen
- Selektiere bei «Arbeitselement-Typ» den Typ «Aufgabe» aus, damit nur noch Aufgaben angezeigt werden (siehe 2 in Abb. 3).
- Unter «Datum» selektierst du nun den Eintrag «Diese Woche», damit nur noch die Aufgaben angezeigt werden, wo das Enddatum in dieser Woche liegt (siehe 3 in Abb. 3).
- Als Letztes wählst du noch unter «Planungs-Status» nicht geplant aus. Jetzt siehst du alle Aufgaben, die Mrs. Dooright diese Woche noch erledigen sollte und noch nicht eingeplant wurden (siehe 4 in Abb. 3).
Tipps
Wenn du auf Work Items oder Dateien Tags setzt (siehe Tags), dann kannst du diese nach Tag filtern. So kannst du sehr flexibel Gruppen bilden, nach denen du filtern kannst.
Verweise
Customer support service by UserEcho
