Datum erfassen
Beschreibung
Für Work Items können sowohl Start- als auch Enddatum festgelegt werden.
Details
In den meisten Fällen wird das Enddatum festgelegt. Letzteres wird manchmal auch als Deadline bezeichnet. Bis zu jenem Zeitpunkt sollte die Arbeit abgeschlossen sein. Ansonsten wird diese als überfällig angezeigt.
Es ist jedoch auch möglich, ein Startdatum zu definieren. Um noch präziser planen zu können, kann man auch jeweils zusätzlich zum Start- oder Enddatum eine Zeit angeben.
Schritt-für-Schritt-Anleitung
- Öffne die Aufgabe «Skript für Promo-Video schreiben» (siehe 1 in Abb. 1).
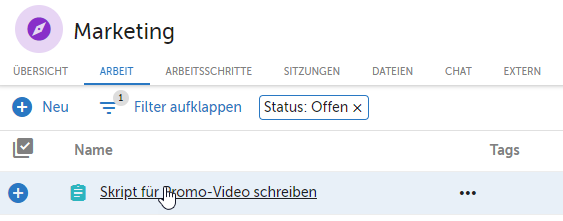
Abb. 1 - Aufgabe in Ablage öffnen
- Klicke im Modul «Infos» auf das Datum, um ein Fälligkeitsdatum anzugeben (siehe 1 in Abb. 2).
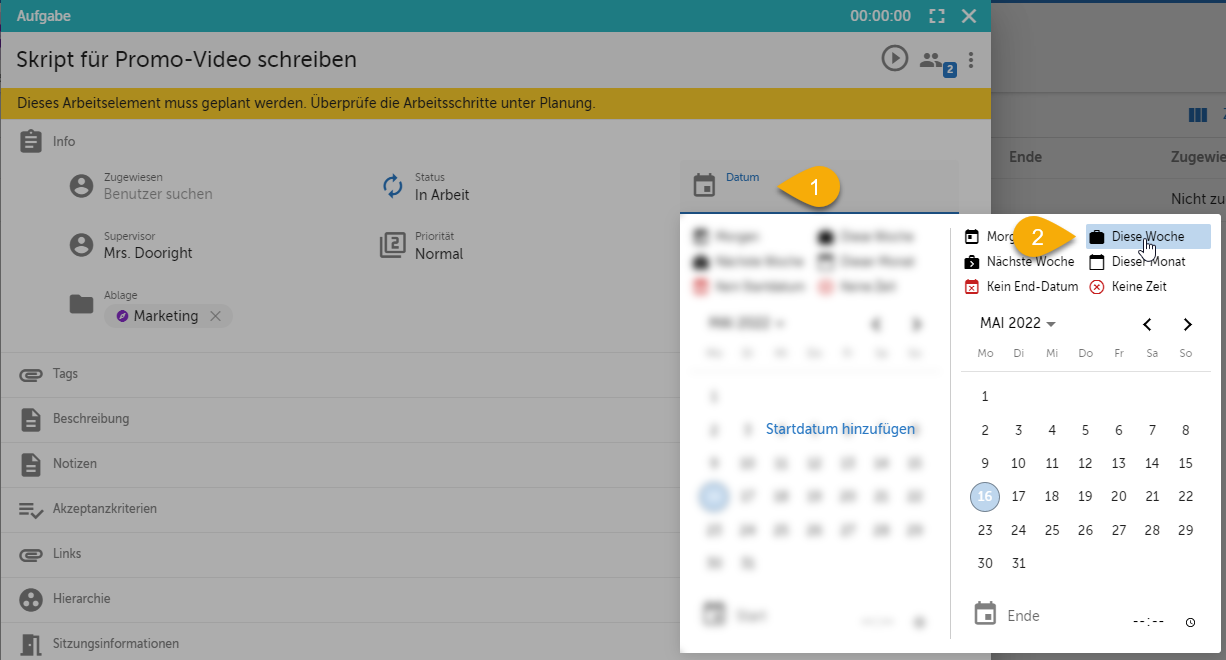
Abb. 2 - Datum angeben
- Benutze die Schnellerfassung, indem du oben auf «Diese Woche» klickst (siehe 2 in Abb. 2). Dadurch wird der letzte Tag der aktuellen Woche als Datum gesetzt.
- Öffne das Datum-Control erneut.
- Klicke ganz unten rechts vom Datum auf das Zeit-Feld, um zusätzlich eine Zeit zu erfassen.
- Gib anschliessend «13:00» ein (siehe Abb. 3).
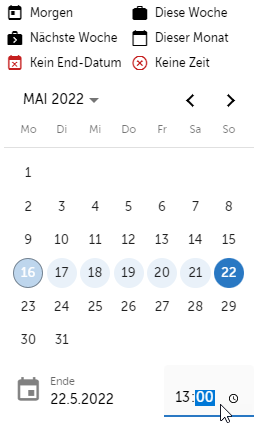
Abb. 3 - Zeit angeben
- Du kannst auch zusätzlich eine Startzeit eingeben, indem du oberhalb des Enddatums auf «Startdatum hinzufügen» klickst (siehe Abb. 4).
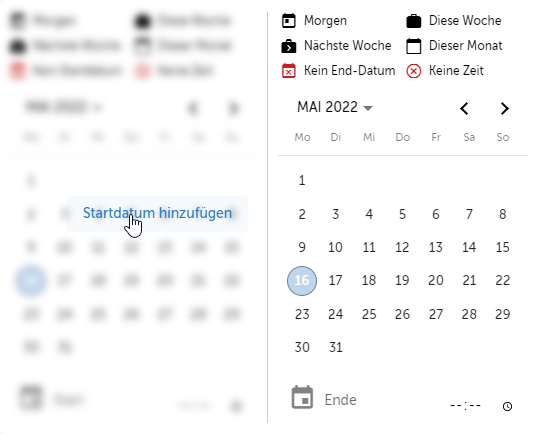
Abb. 4 - Startdatum hinzufügen
- Nun kannst du oben im Kalender mit Klick auf das gewünschte Datum den Start und mit erneutem Klick auf das gewünschte Enddatum das Enddatum eingeben. Alternativ ist es aber auch per Texteingabe möglich das Startdatum zu wählen.
Tipps
Benutze, nachdem du auf das Datum klickst, die Schnellerfassungseinträge, wie bspw. «Diese Woche» ganz oben in der Liste, um automatisch das entsprechende Datum (bspw. der letzte Tag in der aktuellen Woche) zu setzen. So sparst du Zeit und musst nicht lange nach dem Tag im Kalender suchen.
Wenn du bei den Work Items ein Enddatum setzt, kannst du diese in der Ablage nach Datum filtern (siehe Filter verwenden).
Verweise
Customer support service by UserEcho
