Beteiligte eines Work Items
Beschreibung
Füge auf einem Work Item beteiligte Personen oder Teams hinzu, damit diese bei wichtigen Aktivitäten informiert werden.
Details
Personen, die an einem Work Item beteiligt sind, werden in easydoo «Kollaboratoren» genannt. Der Vorteil des Kollaborators ist es, dass diese Person bei wichtigen Aktivitäten, wie bspw. wenn die Arbeit abgeschlossen wird, informiert wird. Des Weiteren hat ein Kollaborator in jedem Fall Zugriff auf das entsprechende Work Item, selbst dann, wenn er keinen Zugriff auf den Ordner hat, wo das Work Item abgelegt ist.
Schritt-für-Schritt-Anleitung
- Wechsle im Hauptmenü auf «Ablage» und gehe auf «Arbeit» (siehe 1 und 2 in Abb. 1).
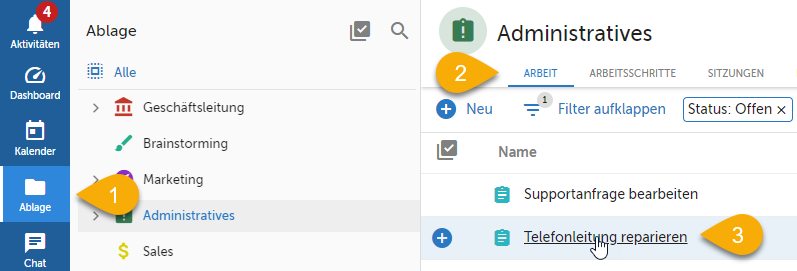
Abb. 1 - Aufgabe in Ablage öffnen
- Öffne das Arbeitselement «Telefonleitung reparieren» (siehe 3 in Abb. 3).
- Im Info-Modul siehst du, in welchen Ordnern das Arbeitselement abgelegt ist. Füge einen zusätzlichen Ordner hinzu («Reparaturen»), um das Arbeitselement auch in diesem Ordner abzulegen (siehe Abb. 2 und Abb. 3).
Beachte: Dabei handelt es sich nicht um eine Kopie. Das Arbeitselement steht danach in beiden Ordnern zur Verfügung und ist auch bei Änderungen identisch.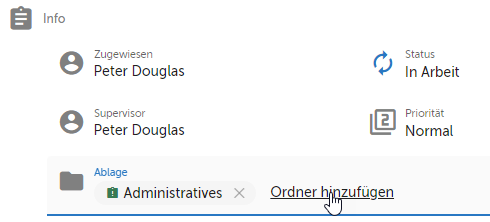
Abb. 2 - Aufgabe in zusätzlichem Ordner ablegen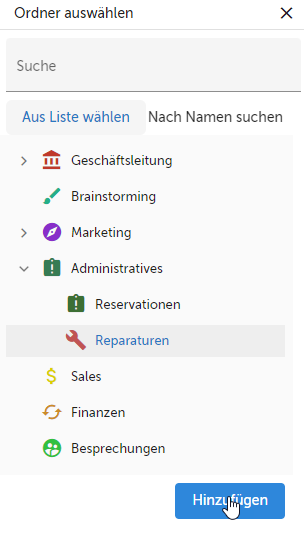
Abb. 3 - «Ordner auswählen»-Dialog
- Klicke nun oben rechts auf das «Beteiligte-Icon» (siehe Abb. 4).
- Im Dialog siehst du welche Personen und Teams am Arbeitselement bereits beteiligt sind (in diesem Fall lediglich Peter Douglas, siehe Abb. 5). Diese Personen werden bei wichtigen Änderungen auf dem Arbeitselement benachrichtigt.
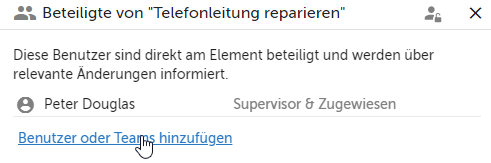
Abb. 5 - Beteiligte der Aufgabe - Klicke auf «Benutzer oder Teams hinzufügen», um weitere beteiligte Personen zu erfassen (siehe Abb. 5).
- Nun wählst du in der Liste einen weiteren Benutzer aus, den du hinzufügen möchtest (siehe 1 in Abb. 6).
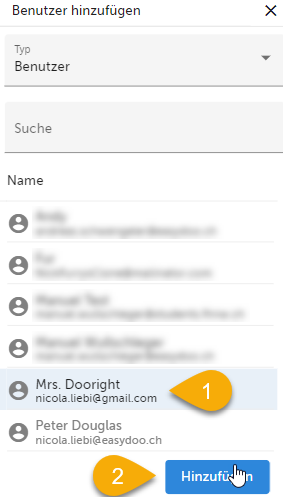
Abb. 6 - «Benutzer hinzufügen»-Dialog
- Klicke anschliessend auf «Hinzufügen» (siehe 2 in Abb. 6). Nun ist Peter Douglas ebenfalls beteiligt.
- Wähle nun im Dropdown «Typ» die Option «Team» aus, um zusätzlich ein Team hinzuzufügen (siehe 1 in Abb. 7).
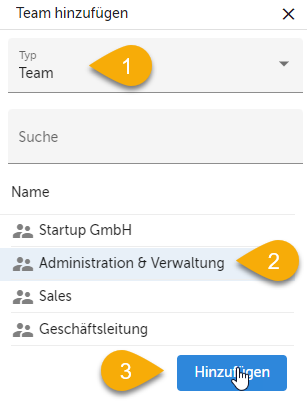
Abb. 7 - Team als Beteiligte hinzufügen
- Wählst du unten in der Liste das Team «Administration & Verwaltung» aus (siehe 2 in Abb. 7).
- Klicke auf «Hinzufügen» (siehe 3 in Abb. 7) und schliesse anschliessend den Dialog.
- Klicke nun im «Beteiligte-Dialog» oben rechts auf das Icon «Benutzer mit Zugriff» (siehe Abb. 8).

Abb. 8 - Benutzer mit Zugriff anzeigen
- Du siehst nun alle Personen, die Zugang zum Arbeitselement «Telefonleitung reparieren» haben (siehe Abb. 9).
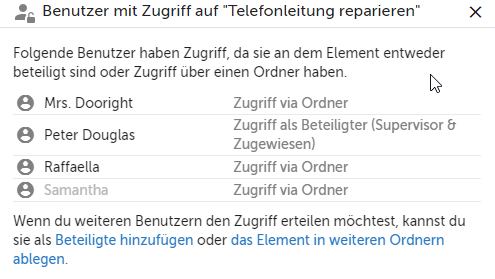
Abb. 9 - «Benutzer mit Zugriff»-Dialog
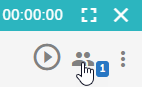
Abb. 4 - Den Dialog «Beteiligte» anzeigen
Tipps
Öffne den «Benutzer mit Zugriff»-Dialog, um zu sehen, welche Personen Zugriff auf das entsprechende Work Item haben (siehe Abb. 9).
Verweise
Bei welchen Änderungen auf einem Arbeitselement erhalte ich eine Benachrichtigung?
Customer support service by UserEcho
