Zeit erfassen
Beschreibung
Jeder Arbeitsschritt kann ein Datum sowie eine Start- und Endzeit haben. Das Datum und die Zeit geben an, wann ein Arbeitsschritt bearbeitet werden soll.
Details
Da Arbeitsschritte als Planungselemente zur Bearbeitung von Work Items dienen, gibt das Datum und die Zeit eines Arbeitsschritts an, wann jemand an eine entsprechende Tätigkeit ausübt.
Es gibt die folgenden drei Zustände bzgl. der Zeit eines Arbeitsschritts.
- Kein Datum und keine Zeit: Der Arbeitsschritt ist noch nicht eingeplant und es sollte mindestens ein Datum gesetzt werden.
- Datum aber ohne Zeit: Der Arbeitsschritt ist für einen Tag geplant. Manchmal möchte man die Zeit (noch) nicht einplanen (siehe Arbeitsschritte ohne Zeitangabe). Man kann die «geplanten Stunden», also die Dauer der Bearbeitung, dennoch angeben. Der Termin erscheint im Kalender der zugewiesenen Person am jeweiligen Tag ganz oben.
- Datum und Zeit: Der Zeitraum für die Bearbeitung des Arbeitsschritts ist genau geplant. Dieser erscheint bei der zugewiesenen Person als Kalendereintrag bei der entsprechenden Uhrzeit. Die «geplanten Stunden» ergeben sich aus der Differenz zwischen Start und Ende.
Schritt-für-Schritt-Anleitung
- Wechsle über das Hauptmenü auf den «Kalender» (siehe 1 in Abb. 1).
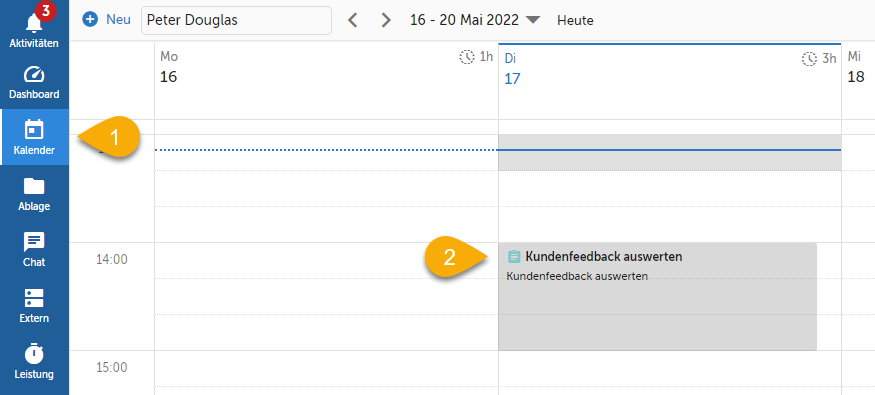
Abb. 1 - Kalendereintrag öffnen
- Öffne den Arbeitsschritt «Kundenfeedback auswerten» (siehe 2 in Abb. 1).
- Im Modul Zuweisungsinformationen kannst du über die Felder Tag, Start und Ende das Datum und die Zeit anpassen. Halte dabei das folgende Zeitformat ein: «HH:MM» (siehe Abb. 2).
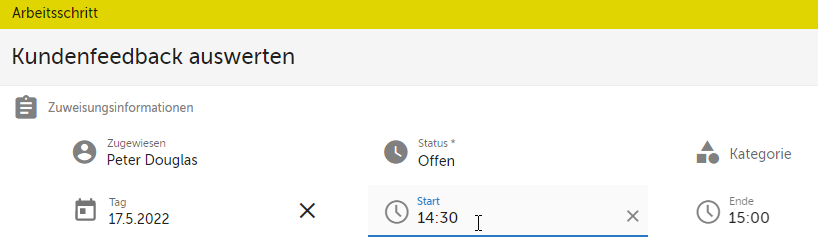
Abb. 2 - Zeit des Arbeitsschritts anpassen
- Alternativ kannst du auch direkt im Kalender mit Drag und Drop die Dauer des Termins anpassen (siehe Abb. 3).
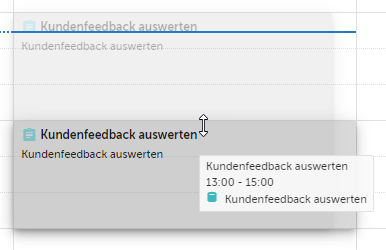
Abb. 3 - Zeit des Arbeitsschritts direkt im Kalender anpassen
- Passe die Dauer an, indem du den Wert im Feld «Geplante Stunden» (im Modul «Info») erhöhst (siehe Abb. 4).
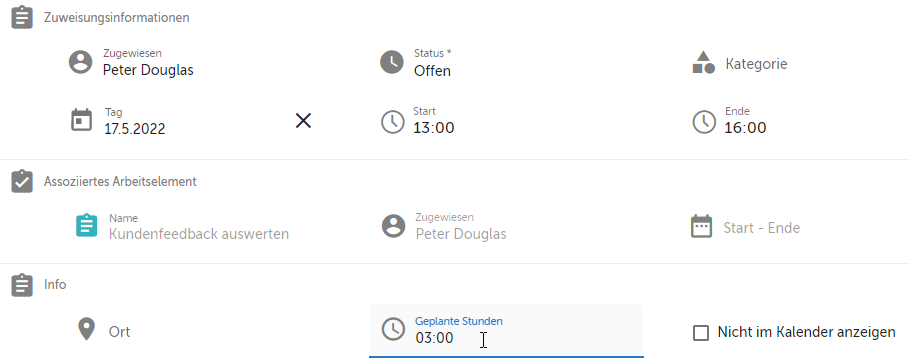
Abb. 4 - Dauer des Arbeitsschritts anpassen - Korrigiere die Dauer des Termins erneut, indem du den Kalendereintrag innerhalb vom Kalender auf 1.5h verkleinerst (siehe Abb. 5).
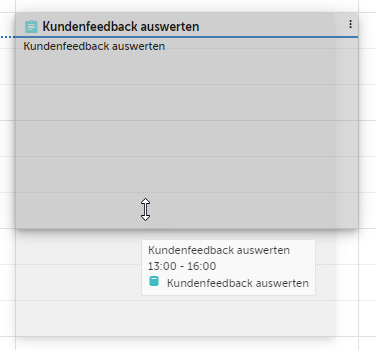
Abb. 5 - Dauer des Arbeitsschritts anpassen
Tipps
Wenn du jemand anderem einen Arbeitsschritt zuweist, dann ist es oft sinnvoll, bereits ein Datum und die geplanten Stunden festzulegen, aber die Zeit noch wegzulassen. Dadurch sieht die andere Person den Arbeitsschritt am entsprechenden Tag im Kalender und kann ihn direkt mit Drag & Drop an die gewünschte Zeit im Kalender ziehen, um den Tag detaillierter zu planen.
Verweise
Customer support service by UserEcho
