Terminwiederholung erstellen
Beschreibung
Arbeitsschritte, die in regelmässigen Zeitabständen durchgeführt werden, können als Terminwiederholung bzw. -Serie erfasst werden.
Details
Terminwiederholungen bzw. -Serien haben einen Intervall, eine Frequenz und optional ein Enddatum. Mit dem Intervall sind die Zeitabstände (täglich, wöchentlich, monatlich und jährlich gemeint). Mit Frequenz ist gemeint, ob es jedes Mal, jedes 2. Mal oder jedes n-te Mal (n steht für eine beliebige Zahl) eingeplant werden soll. Das Enddatum kann leer gelassen wird. Ab dem Enddatum wird die Serie nicht weiter wiederholt.
Die Arbeitsschritte können wie folgt wiederholt werden.
| Intervall | Beispiele |
| Täglich | Jeden Tag |
| Wöchentlich | Jeden Montag und Mittwoch, jeden 2. Freitag |
| Monatlich | Immer am 22. des Monats, immer am zweiten Freitag des Monats |
| Jährlich | immer am 22.2., alle 2 Jahre immer am zweiten Freitag im Februar |
Schritt-für-Schritt-Anleitung
- Wechsle über das Hauptmenü links auf den Kalender (siehe 1 in Abb. 1).
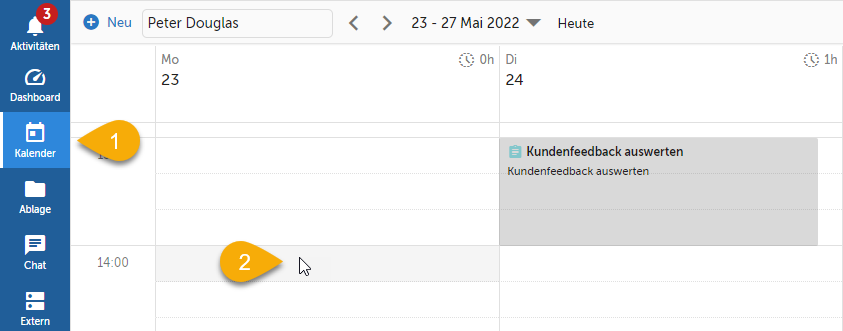
Abb. 1 - Terminwiederholung im Kalender erstellen
- Doppelklick auf die Stelle im Kalender, wo eine Terminwiederholung erstellt werden soll (siehe 2 in Abb. 1). Dadurch öffnet sich ein neuer Arbeitsschritt und das Datum und die Zeit ist vorausgefüllt.
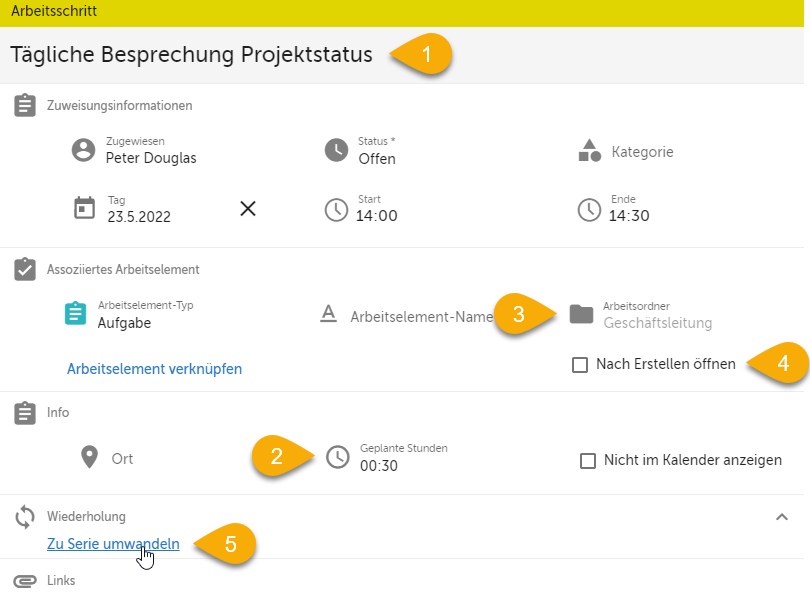
Abb. 2 - Arbeitsschritt erstellen
- Gib einen Titel an (siehe 1 in Abb. 2).
- Passe falls nötig die Zeit oder die Dauer an (siehe 2 in Abb. 2).
- Wähle im Modul «Assoziiertes Arbeitselement» den gewünschten Ablageordner aus (siehe 3 in Abb. 2) und deaktiviere die Checkbox «Nach Erstellen öffnen» (siehe 4 in Abb. 2).
- Klappe das Modul «Wiederholung» auf und klick dort auf «Zu Serie umwandeln» (siehe 5 in Abb. 2).
- Wähle als Intervall «Wöchentlich» aus (siehe 1 in Abb. 3).
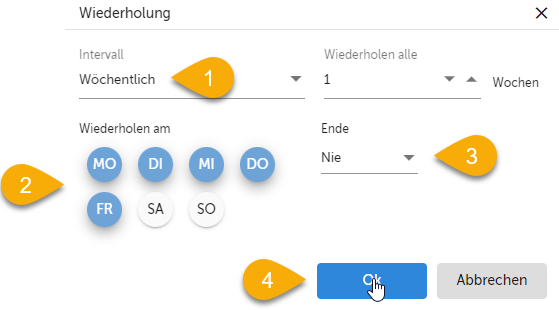
Abb. 3 - Terminwiederholung erstellen
- Aktiviere die gewünschten Tage (Wochentage Montag bis Freitag), an denen du den Termin wiederholen möchtest (siehe 2 in Abb. 3).
- Falls nötig, kannst du ein Enddatum setzen (siehe 3 in Abb. 3). Bis zu diesem Zeitpunkt wird die Wiederholung in diesem Fall angezeigt. Du kannst dies aber auch später anpassen.
- Bestätige mit Klick auf «OK» (siehe 4 in Abb. 3).
- Klicke auf «Erstellen & schliessen» (siehe Abb. 4). Danach erscheint die Terminserie in deinem Kalender.

Abb. 4 - Arbeitsschritt speichern
Verweise
Customer support service by UserEcho
