Schnelles Planen eines Arbeitsschritts
Beschreibung
Mithilfe der Pinnwand ist es möglich, Arbeitsschritte schnell und effizient zu planen.
Details
Es gibt verschiedene Arten, wie Arbeitsschritte geplant werden können. Zu den schnellsten Varianten gehört das Verwenden der Pinnwand. Hierbei werden zwei Methoden vorgestellt, die unterschiedliche Vorteile haben.
Wenn man eine Reihe von Aufgaben für ein ganzes Team planen möchte, dann verwendet man am besten den Ressourcenkalender (siehe Anleitung «Mit dem Ressourcenkalender» weiter unten). Dabei hat man einen guten Überblick über die Teamkapazitäten und zieht die Arbeitsschritte mit Drag & Drop auf eine Person und einen Tag, um dort für die Person einen Arbeitsschritt einzuplanen.
Für das Planen der Arbeit einer einzelnen Person verwendet man hingegen besser die Variante mit dem Kalender (siehe Anleitung «Mit dem Kalender»). Dort kann man Arbeitsschritte direkt in den Kalender an die gewünschte Stelle ziehen und kann dadurch Arbeitsschritte detaillierter einplanen.
Schritt-für-Schritt-Anleitung
Mit dem Ressourcenkalender
- Wechsle über das Hauptmenü auf die «Ablage» (siehe 1 in Abb. 1).
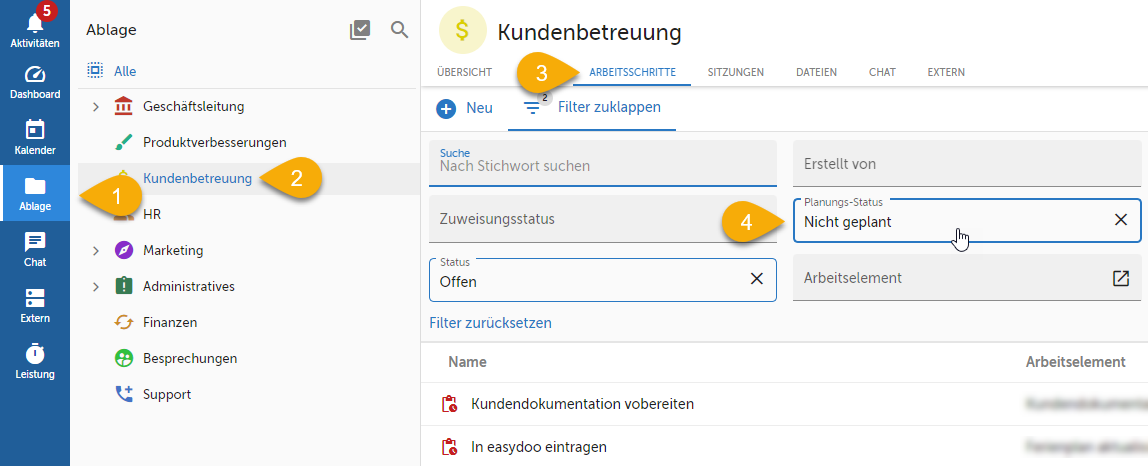
Abb. 1 - Arbeitsschritte in Ablage anzeigen
- Öffne den Ordner «Kundenbetreuung» (siehe 2 in Abb. 1), wechsle auf «Arbeitsschritte» (siehe 3 in Abb. 1) und filtere nach «Nicht geplant» (siehe 4 in Abb. 1).
- Klappe rechts die Pinnwand auf (siehe Abb. 2).
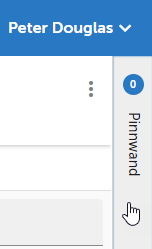
Abb. 2 - Pinnwand öffnen
- Öffne den Ressourcen-Kalender (siehe Abb. 3).
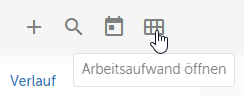
Abb. 3 - Ressourcen-Kalender öffnen
- Ziehe den Arbeitsschritt «Kundendokumentation vorbereiten» mit Drag & Drop an die gewünschte Stelle im Ressourcenkalender (siehe Abb. 4).
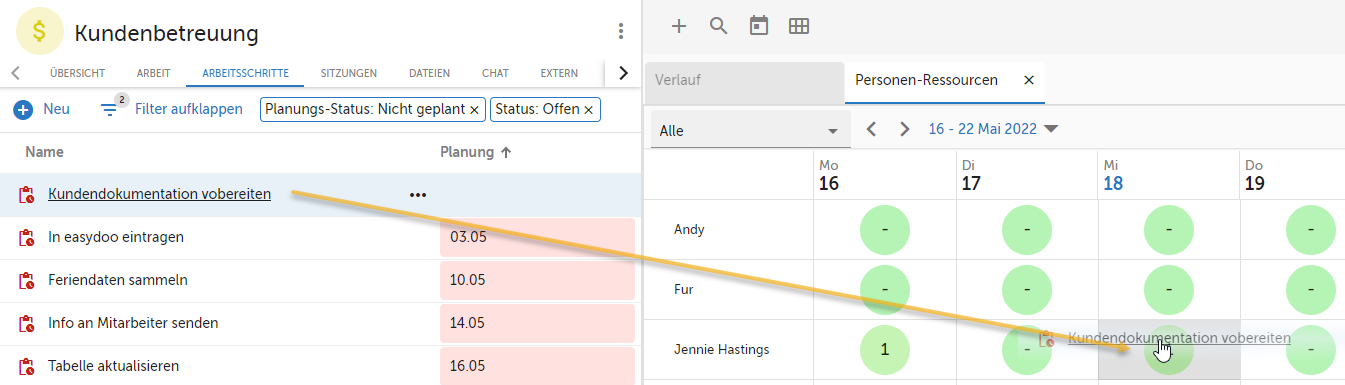
Abb. 4 - Arbeitsschritt einplanen
- Nun öffnet sich der Arbeitsschritt. Du siehst, dass er nun Mrs. Dooright zugewiesen (siehe 1 in Abb. 5) und das Datum (siehe 2 in Abb. 5) angepasst wurde.
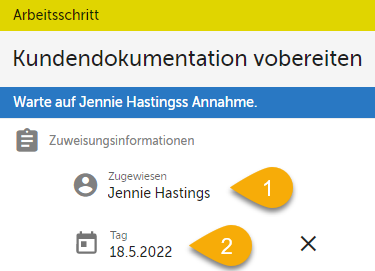
Abb. 5 - Arbeitsschritt mit automatisch ausgefüllten Werten
- Öffne den Kalender innerhalb des Arbeitsschritts (siehe Abb. 6).
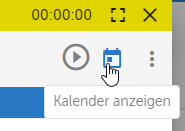
Abb. 6 - Kalender in Arbeitsschritt anzeigen
- Ziehe den Termin an die gewünschte Stelle (siehe Abb. 7).
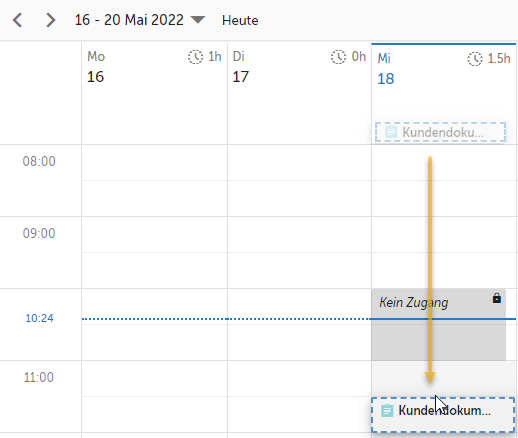
Abb. 7 - Arbeitsschritt in Kalender verschieben
- Passe die Dauer des Termins an (siehe Abb. 8).
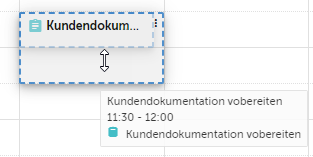
Abb. 8 - Dauer des Termins anpassen
Mit dem Kalender
- Wechsle über das Hauptmenü auf die «Ablage» (siehe 1 in Abb. 9).
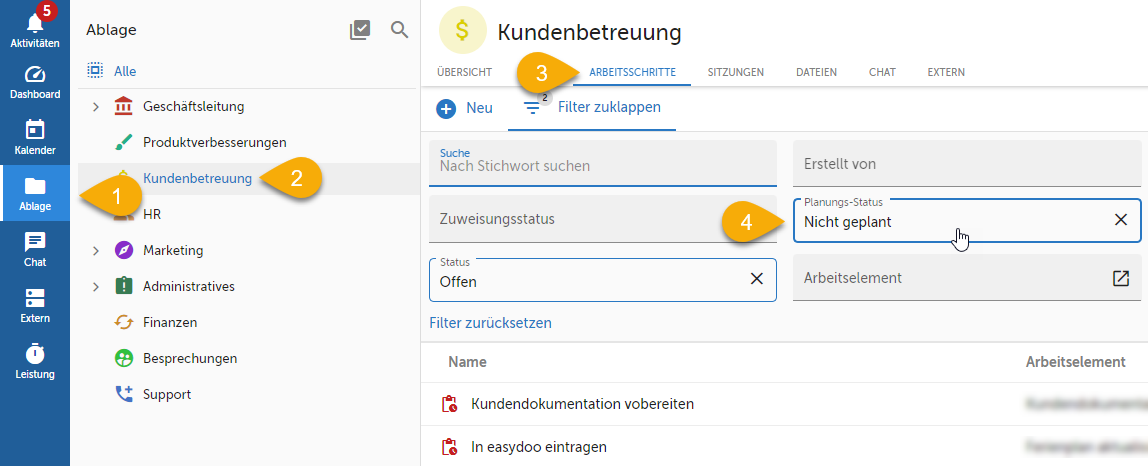
Abb. 9 - Arbeitsschritte in Ablage anzeigen - Öffne den Ordner «Kundenbetreuung» (siehe 2 in Abb. 9).
- Wechsle auf «Arbeitsschritte» (siehe 3 in Abb. 9) und filtere nach «Nicht geplant» (siehe 4 in Abb. 9) sowie an Mrs. Dooright zugewiesen.
- Klappe rechts die Pinnwand auf (siehe Abb. 10).
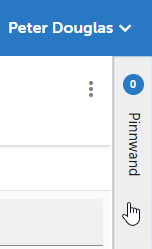
Abb. 10 - Pinnwand öffnen
- Öffne den Kalender und zeige den Kalender von Mrs. Dooright an (siehe Abb. 11).
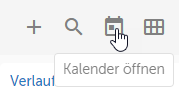
Abb. 11 - Kalender öffnen
- Ziehe den Arbeitsschritt «Kundendokumentation vorbereiten» mit Drag & Drop an die gewünschte Stelle im Kalender (siehe Abb. 12). Schon ist der Arbeitsschritt für Mrs. Dooright eingeplant.
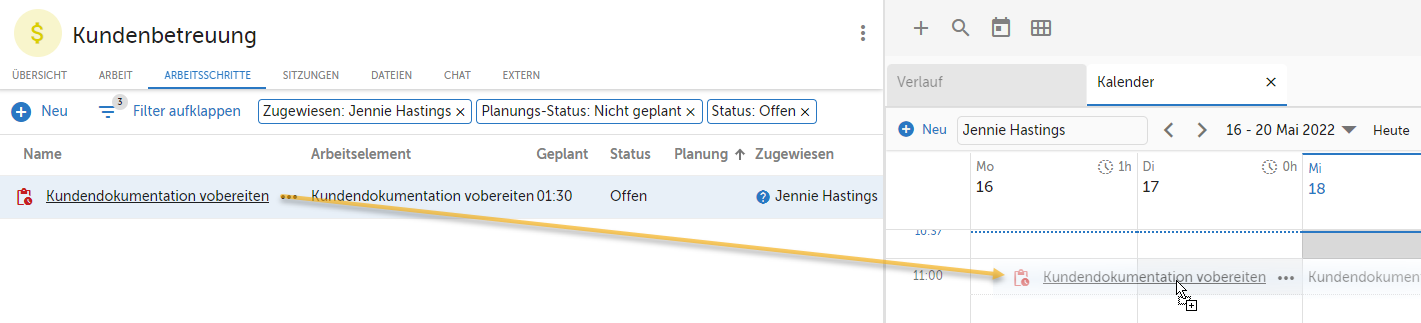
Abb. 12 - Arbeitsschritt in Kalender einblenden
Tipps
Du kannst auch Arbeitselemente, wie in den Anleitungen beschrieben, direkt in den Kalender reinziehen, um einen neuen Arbeitsschritt dafür zu planen.
Verweise
Customer support service by UserEcho
