Agenda erstellen
Beschreibung
Die Agenda einer Sitzung umfasst die Themen, die während der Sitzung besprochen werden. Dazu kannst du Agenda-Punkte mit einer Beschreibung vorher erfassen und die Agenda-Punkte in der gewünschten Reihenfolge anordnen.
Details
Hinweis: Dieser Artikel behandelt das Erstellen einer Sitzungsagenda detaillierter. Falls du eine Übersicht über das Vorbereiten einer Sitzung suchst, dann empfehlen wir dir den Artikel Phase 1: Sitzung vorbereiten.
Beim Hinzufügen eines Agenda-Punkts zur Sitzung kannst du entscheiden, ob du einen neuen Agenda-Punkt erstellen oder einen existierenden Agenda-Punkt in die Sitzung importieren möchtest. Die Anleitung weiter unten beschreibt beide Varianten.
Du kannst die Reihenfolge der Agenda-Punkte jederzeit mit Drag & Drop ändern. Dadurch passen sich automatisch die Zeiten der Agenda-Punkte entsprechend der Reihenfolge und Dauer an.
Schritt-für-Schritt-Anleitung
- Öffne die Sitzung, wo du die Agenda vorbereiten möchtest (siehe Abb. 1).
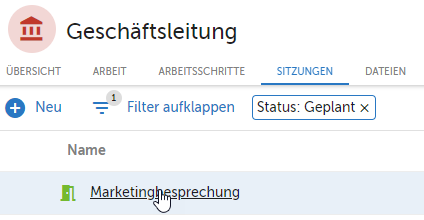
Abb. 1 - Sitzung öffnen
- Wechsle auf das Tab «Agenda» (siehe Abb. 2).
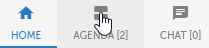
Abb. 2 - Agenda der Sitzung öffnen
- Klicke oben links auf «Neu» (siehe 1 in Abb. 3) und wähle dann «Neu» aus (siehe 2 in Abb. 3), um einen neuen Agenda-Punkt zu erstellen.
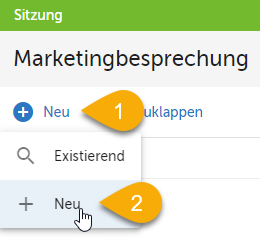
Abb. 3 - Agenda-Punkt erstellen
- Gib den Titel des Agenda-Punkts an (siehe 1 in Abb. 4).
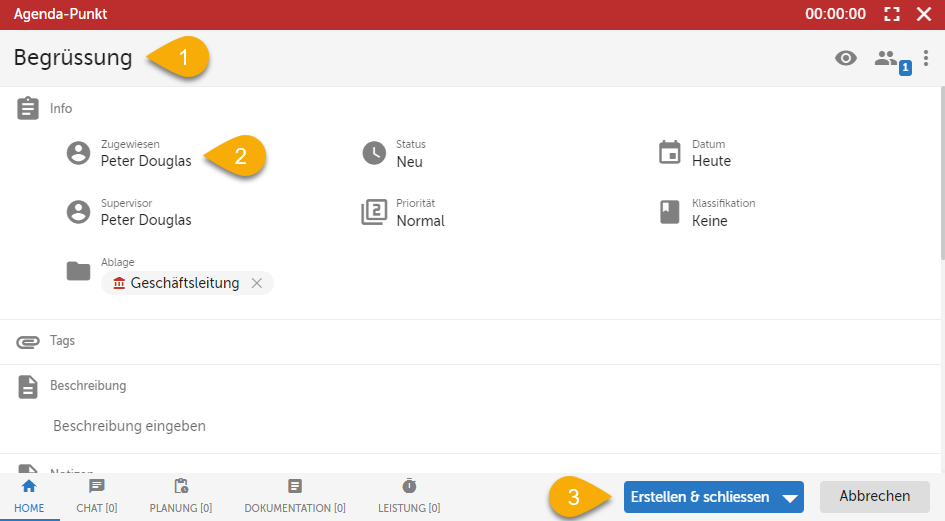
Abb. 4 - Agenda-Punkt erstellen
- Weise den Agenda-Punkt dir selbst zu (siehe 2 in Abb. 4).
- Klicke auf «Erstellen & schliessen» (siehe 3 in Abb. 4).
- Klicke nochmals auf «Neu» (siehe 1 in Abb. 5). Wähle dann aber «Existierend» aus (siehe 2 in Abb. 5), um einen bestehenden Agenda-Punkt in die Sitzung zu importieren.
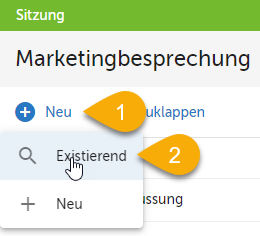
Abb. 5 - Existierenden Agenda-Punkte importieren - Öffne die erweiterte Suche, indem du auf das Icon rechts klickst (siehe Abb. 6).
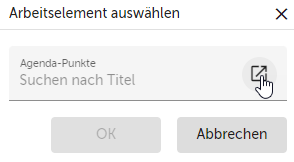
Abb. 6 - Erweiterte Suche öffnen - Selektiere den gewünschten Agenda-Punkt im Suchen-Dialog und klicke auf «OK» (siehe Abb. 7).

Abb. 7 - Agenda-Punkt im Suchen-Dialogauswählen
- Da dieser Agenda-Punkt Teil einer früheren Sitzung war, aber nicht besprochen wurde, bestätigst du mit Klick auf «Ja», dass du ihn in diese Sitzung verschieben möchtest (siehe Abb. 8).
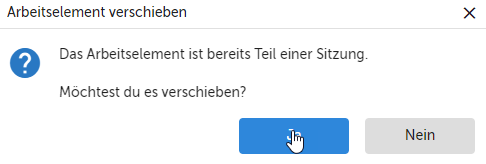
Abb. 8 - Agenda-Punkt in Sitzung verschieben
- Erstelle einen neuen Agenda-Punkt mit dem Titel «Umfrage». Gib die Beschreibung ein («Überblick über die Resultate der letzten Meinungsumfrage geben»).
- Fahre mit der Maus über den Agenda-Punkt, den du verschieben möchtest.
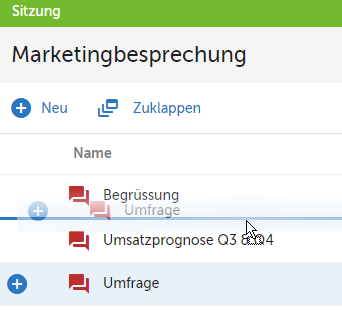
Abb. 9 - Reihenfolge der Agenda-Punkte ändern
- Halte die linke Maustaste gedrückt und ziehe den Agenda-Punkt an die gewünschte Stelle.
Hinweis: Die blaue, horizontale Linie signalisiert die Stelle, an die der Agenda-Punkt verschoben wird. - Fahre mit dem Agenda-Punkt an die gewünschte Stelle und lasse die linke Maustaste los. Nun ist der Agenda-Punkt an der neuen Stelle (siehe Abb. 9).
- Wenn du fertig bist mit dem Vorbereiten der Agenda, klickst du oben auf «Alle sichtbar machen» (siehe Abb. 10).
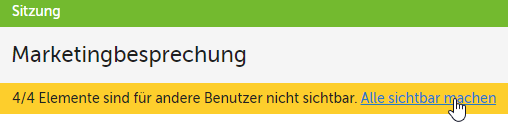
Abb. 10 - Alle Elemente der Sitzung sichtbar machen
Tipps
Indem du eine Sitzung in der Pinnwand öffnest, hast du zusätzliche Möglichkeiten, um eine Sitzung noch schneller zu planen. Wenn du links in der Liste Agenda-Punkte hast, kannst du diese mit Drag & Drop direkt in die Agenda der Sitzung ziehen und so einplanen (siehe Sitzung in Pinnwand öffnen).
Verweise
Customer support service by UserEcho
