Termin exportieren
Beschreibung
Exportiere eine Sitzung als Termin in deinen Kalender.
Details
Du kannst aus jeder beliebigen Sitzung einen Termin generieren und diesen als .ics-Datei herunterladen. Diese Datei wiederum kannst du anschliessend in deinen Kalender importieren.
Beachte: Auf der Sitzung sollte das Start- und Enddatum eingegeben sein, damit ein sinnvoller Kalendereintrag in deinem Kalender angezeigt werden kann.
Schritt-für-Schritt-Anleitung
- Öffne die Sitzung «Mitarbeitergespräch» (siehe Abb. 1).
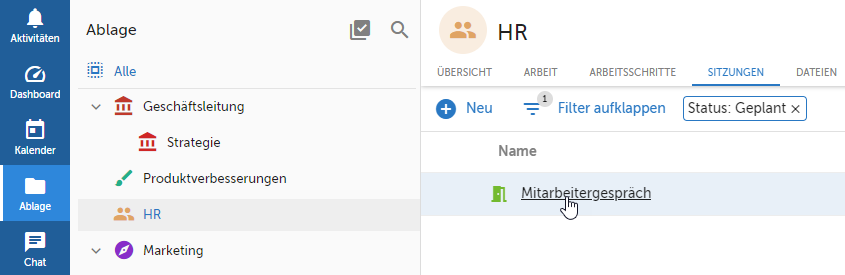
Abb. 1 - Sitzung öffnen - Klicke oben rechts im Kontextmenü auf «Termin exportieren» (siehe Abb. 2). Dadurch wird automatisch eine .ics-Datei erstellt und heruntergeladen.
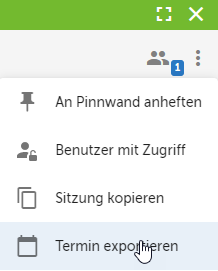
Abb. 2 - Termin exportieren
- Öffne die .ics-Datei, um den Termin bspw. im Outlook anzuzeigen (siehe Abb. 3). Es werden automatisch der Name, das Datum sowie die Beschreibung und der Link zum Arbeitsschritt übernommen.
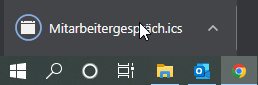
Abb. 3 - Heruntergeladene .ics-Datei öffnen
- Speichere den Termin in deinem Kalender indem du auf «Speichern & schliessen» klickst (siehe Abb. 4). Nun wird der Termin auch in deinem Kalender angezeigt.
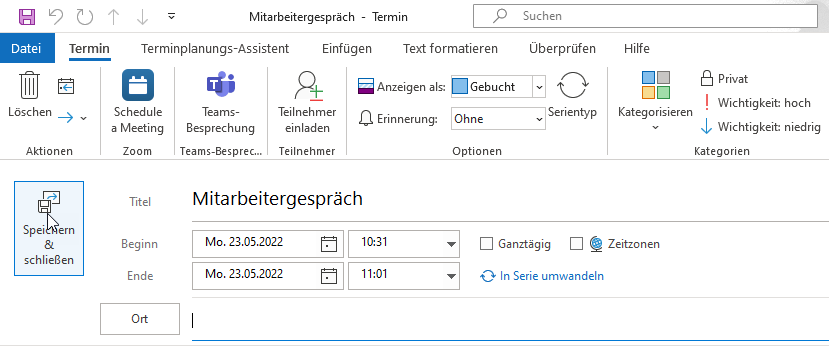
Abb. 4 - Kalendereintrag in Outlook speichern
Tipps
Wenn man viele Termine exportieren und in einem anderen Kalender anzeigen möchte, dann empfehlen wir das Add-On Kalender-Synchronisation (siehe Add-On buchen und Kalendersynchronisation einrichten).
Verweise
Customer support service by UserEcho
