Sitzung in Pinnwand öffnen und Agenda schneller planen
Beschreibung
Öffne eine Sitzung in der Pinnwand, damit du schneller darauf zugreifen oder die Agenda schneller planen kannst.
Details
Die Pinnwand schafft mehr Flexibilität beim Bearbeiten von Elementen. Wenn du eine Sitzung in der Pinnwand öffnest, dann kannst du diese schneller wiederfinden und zwischen der Sitzung und anderen Arbeiten hin und her wechseln.
Ein weiterer Vorteil im Zusammenhang mit der Verwendung der Pinnwand ist, dass du Agenda-Punkte schneller zu einer Sitzung hinzufügen kannst. Dazu öffnest du die Sitzung in der Pinnwand und wechselst auf das Tab «Agenda» und in der Ablage links öffnest du die Liste mit den Agenda-Punkten, die du zur Sitzung hinzufügen möchtest. Dann klickst du mit der linken Maustaste auf einen Agenda-Punkt und ziehst ihn, während du die linke Maustaste gedrückt hältst in die Agenda der Sitzung. Sobald du die Maustaste loslässt, wird der Agenda-Punkt zur Sitzung hinzugefügt. Du kannst danach wie gewünscht die Reihenfolge ändern.
Schritt-für-Schritt-Anleitung
- Wechsle im Hauptmenü auf die «Ablage» (siehe 1 und 2 in Abb. 1).
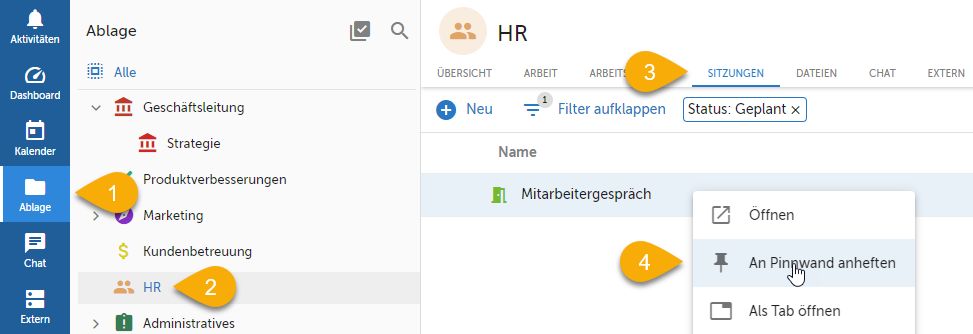
Abb. 1 - Sitzung an der Pinnwand anheften
- Klicke auf den Reiter «Sitzungen», um die Sitzungen im Ordner anzuzeigen (siehe 3 in Abb. 1).
- Öffne mit Rechtsklick das Kontextmenü zur Sitzung «Mitarbeitergespräch» und klicke auf «An Pinnwand anheften» (siehe 4 in Abb. 1). Nun wird die Sitzung rechts in der Pinnwand angezeigt.
- Wechsle in der Sitzung auf die «Agenda» (siehe Abb. 2).
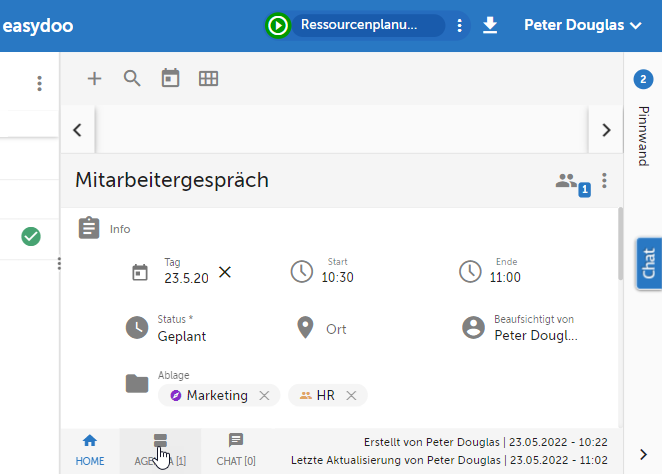
Abb. 2 - Agenda der Sitzung in Pinnwand anzeigen
- Im Bereich links gehst du zurück zu «Arbeit», wo die Agenda-Punkte gesammelt sind (siehe 1 in Abb. 3).
- Ziehe den Agenda-Punkt «360°-Feedback» in die Sitzung (siehe 2 in Abb. 3).
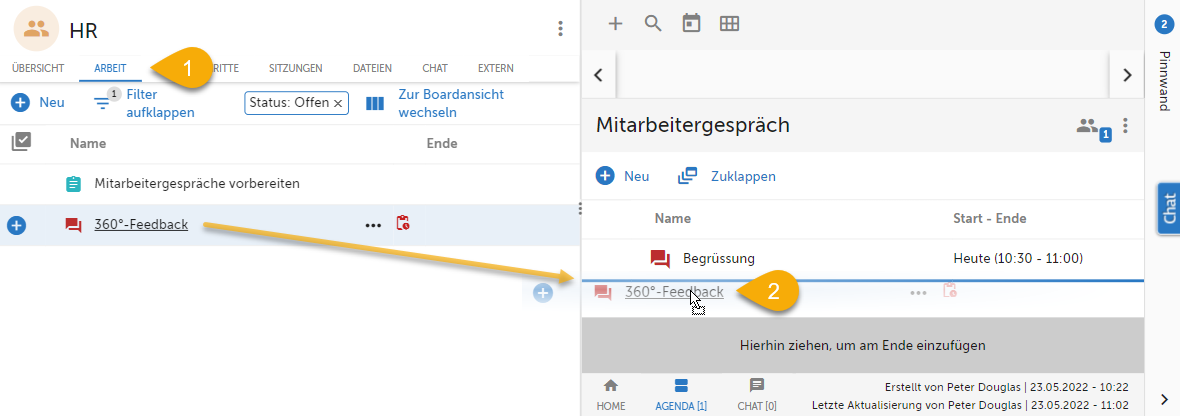
Abb. 3 - Agenda-Punkt zur Sitzung hinzufügen
Verweise
Customer support service by UserEcho
