Speicherungsmodul
Beschreibung
Das Speicherungsmodul zeigt detaillierte Informationen zur Datei an.
Details
Zuoberst wird der Dateiname mit der Dateiendung bzw. dem Dateityp angezeigt. Du kannst die Datei auch herunterladen, indem du auf den Dateinamen klickst.
Im grau hinterlegten Bereich darunter findest du detailliertere Informationen.
| Bezeichnung | Beschreibung |
| Zuletzt modifiziert am | Zeitpunkt an dem die Datei zuletzt bearbeitet wurde |
| Zuletzt hochgeladen am | Zeitpunkt zu dem die Datei bzw. eine neue Version zuletzt hochgeladen wurde |
| Zuletzt hochgeladen von | Wer die Datei zuletzt hochgeladen hat |
| Dateigrösse | Grösse der Datei in KB oder MB |
| Typ | Typ der Datei bzw. die Dateiendung (bspw. pdf, msg, xlsx usw.) |
Schritt-für-Schritt-Anleitung
- Öffne die Datei «Frühlingsprospekt» (siehe Abb. 1).
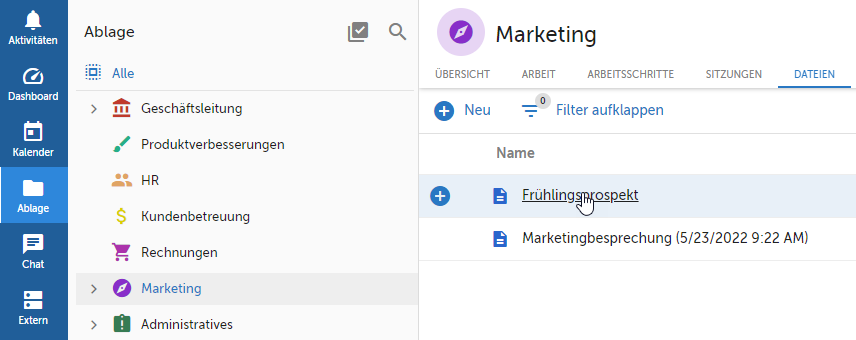
Abb. 1 - Datei öffnen
- Im Speicherungsmodul siehst du, dass bereits eine Version hochgeladen wurde (siehe 1 in Abb. 2).
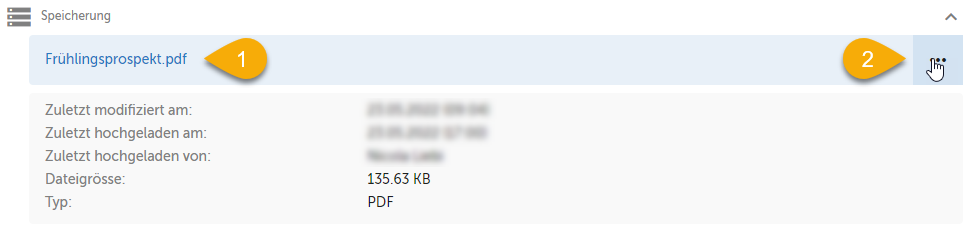
Abb. 2 - Speicherungsmodul
- Fahre auf den Dateinamen und klick im Kontextmenü (siehe 2 in Abb. 2) auf «Neue Version auswählen» (siehe Abb. 3), um die neue Version zu suchen, die du hochladen möchtest.
Hinweis: Alternativ kannst du die Datei direkt mit Drag & Drop auf die easydoo-Datei ziehen, um diese zu ersetzen.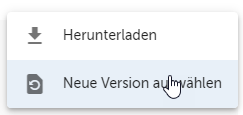
Abb. 3 - Neue Version hochladen
- Wähle die Datei aus, die du hochladen möchtest (siehe Abb. 4).
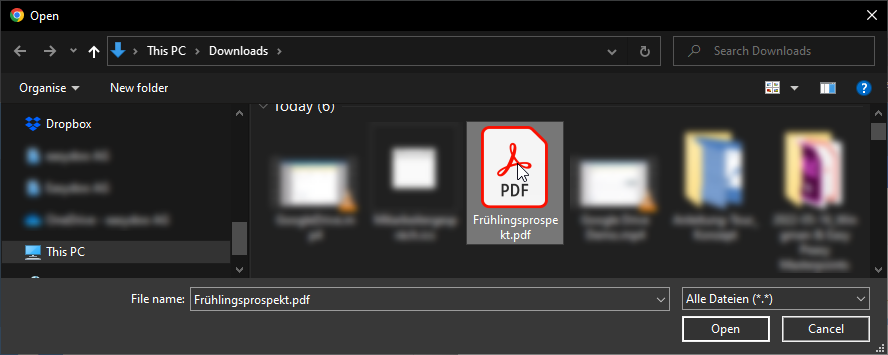
Abb. 4 - Neue Datei auswählen
- Überprüfe, ob du die Datei wirklich ersetzen möchtest und bestätige mit «Ja» (siehe Abb. 5). Du siehst den Fortschritt des Hochladen-Prozesses.
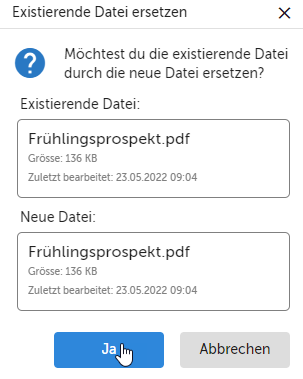
Abb. 5 - Datei ersetzen
- Sobald die neue Version hochgeladen wurde, erkennst du unter «Zuletzt hochgeladen am» (siehe 1 in Abb. 6), dass der Zeitstempel aktualisiert wurde.
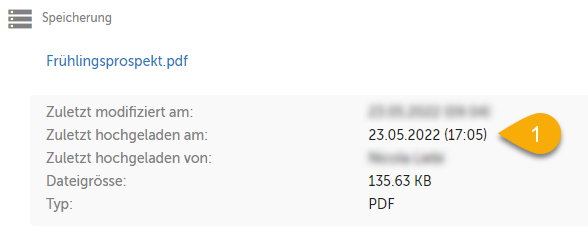
Abb. 6 - «Zuletzt hochgeladen» Zeitstempel wird aktualisiert
Tipps
Wenn du einen Dateidialog öffnest, dann kannst du durch Drag & Drop einer Datei von deinem Computer aus in das Speicherungsmodul direkt die Datei hochladen bzw. eine bestehende Datei ersetzen.
Verweise
Customer support service by UserEcho
