Leistung erstellen
Beschreibung
Erstelle eine Leistung bzw. einen Leistungsrecord, um deine Arbeitszeit als einzelner Zeiteintrag zu erfassen.
Details
Ein einzelner Zeiteintrag wird Leistung bzw. Leistungsrecord genannt. Damit hältst du deine Tätigkeit mit einem Titel und der dafür verwendeten Zeit fest und kannst diese gegenüber den Kunden abrechnen.
Du kannst in easydoo einen Leistungsrecord mit einem Work Item oder einem Arbeitsschritt verknüpfen. Diese findest du dann jeweils unter dem Tab «Leistung». Dadurch erhältst du einen Überblick, wie viel Zeit für verschiedene Aufgaben verwendet wurden.
So könnten die Eckdaten eines Leistungsrecords aussehen:
Titel: Heizungssystem reparieren Kategorie: Reparaturen Datum / Uhrzeit: 22.02.2022 08:00-11:30 Abrechenbare Zeit: 3h Status: Verrechnet
Schritt-für-Schritt-Anleitung
Leistung auf einem Work Item oder Arbeitsschritt erfassen
- Öffne das Work Item (oder den Arbeitsschritt), wo du die Leistung erfassen möchtest (siehe Abb. 1).
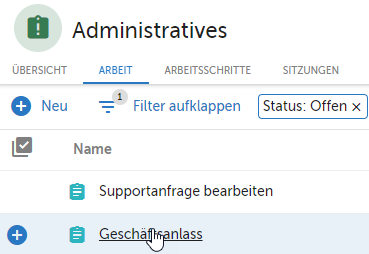
Abb. 1 - Work Item öffnen
- Wechsle auf den Reiter «Leistung» (siehe Abb. 2).

Abb. 2 - Leistungstab öffnen
- Klicke oben links auf «Neu», um einen neuen Leistungsrecord zu erstellen (siehe Abb. 3).
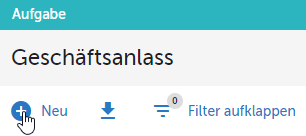
Abb. 3 - Neuen Leistungsrecord erstellen
- Gib den Namen der Arbeitsleistung ein (siehe 1 in Abb. 4).
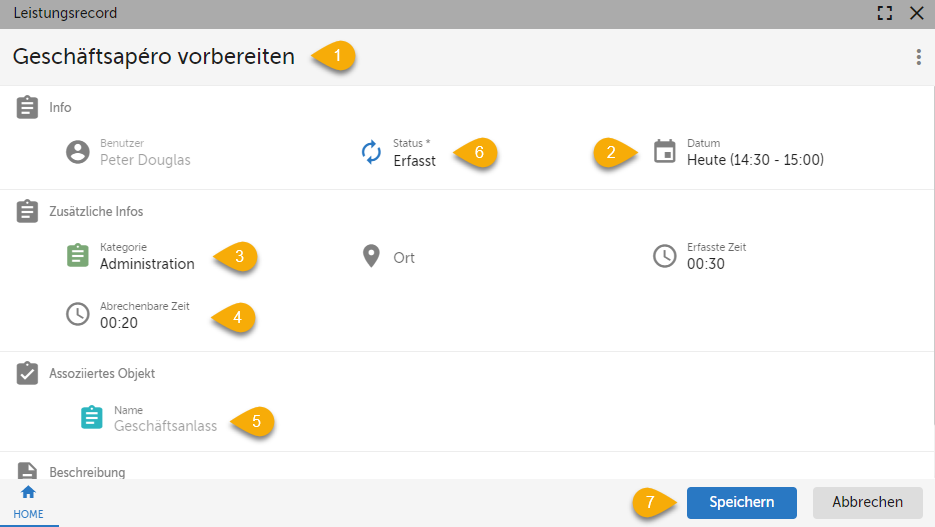
Abb. 4 - Leistungsrecord erfassen
- Wähle das Datum (siehe 2 in Abb. 4). Anhand dieser Zeit wird automatisch die erfasste Zeit berechnet.
- Weise den Leisungsrecord einer Kategorie zu (siehe 3 in Abb. 4).
- Wenn du einen Teil der Zeit abrechnen kannst, gibst du unter «Abrechenbare Zeit» die entsprechende Zeit ein («00:20» in Stunden, siehe 4 in Abb. 4).
- Im Modul «Assoziiertes Objekt» siehst du, dass dieser Leistungsrecord der Aufgabe «Geschäftsanlass» zugeordnet ist (siehe 5 in Abb. 4).
- Nachdem du die Zeit beim Kunden abgerechnet hast änderst du den Status auf «Verrechnet» (siehe 6 in Abb. 4).
- Klicke auf «Speichern» (siehe 7 in Abb. 4). Danach wird der Leistungsrecord in der Liste angezeigt.
Leistung ohne Work Item oder Arbeitsschritt erfassen
- Wechsle im Hauptmenü auf «Leistung» (siehe Abb. 5).
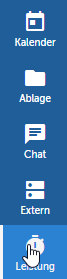
Abb. 5 - Leistungen über das Hauptmenü öffnen
- Klicke oben links auf «Neu» (siehe Abb. 6), um einen neuen Leistungsrecord zu erstellen.
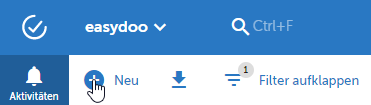
Abb. 6 - Neuen Leistungsrecord erstellen
- Gib den Namen der Arbeitsleistung ein (siehe 1 in Abb. 7).
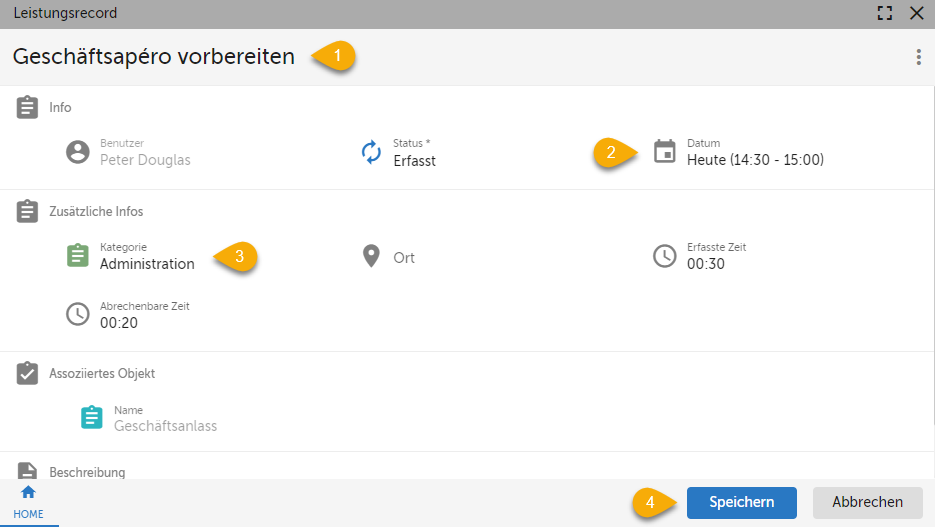
Abb. 7 - Leistungsrecord erfassen
- Wähle das Datum (siehe 2 in Abb. 7).
- Weise den Leisungsrecord einer Kategorie zu (siehe 3 in Abb. 7).
- Klicke auf «Speichern» (siehe 4 in Abb. 7). Danach wird der Leistungsrecord in der Liste angezeigt.
Favoriten definieren
Damit Leistungsrecords schneller erfasst werden können, kann der Benutzer für sich Favoriten definieren. D.h. Leistungsrecords mit bereits erfassten Angaben, die er immer wieder benötigt, definiert er einmal und setzt sie als Favorit fest, damit er diese direkt wieder verwenden kann.
- Menu «Leistung» öffnen
- Den Leistungsrecord öffnen, den man als Favorit setzen möchte.
- In das Dreipunkte-Kontextmenu wechseln
- «Favorit erstellen» wählen
- Leistungsrecord wird mit gelbem Balken markiert
- Wenn notwendig einzelne Felder auf dem Favorit anpassen (z.B neuer Titel setzen)
- Mit «Speichern» bestätigen.
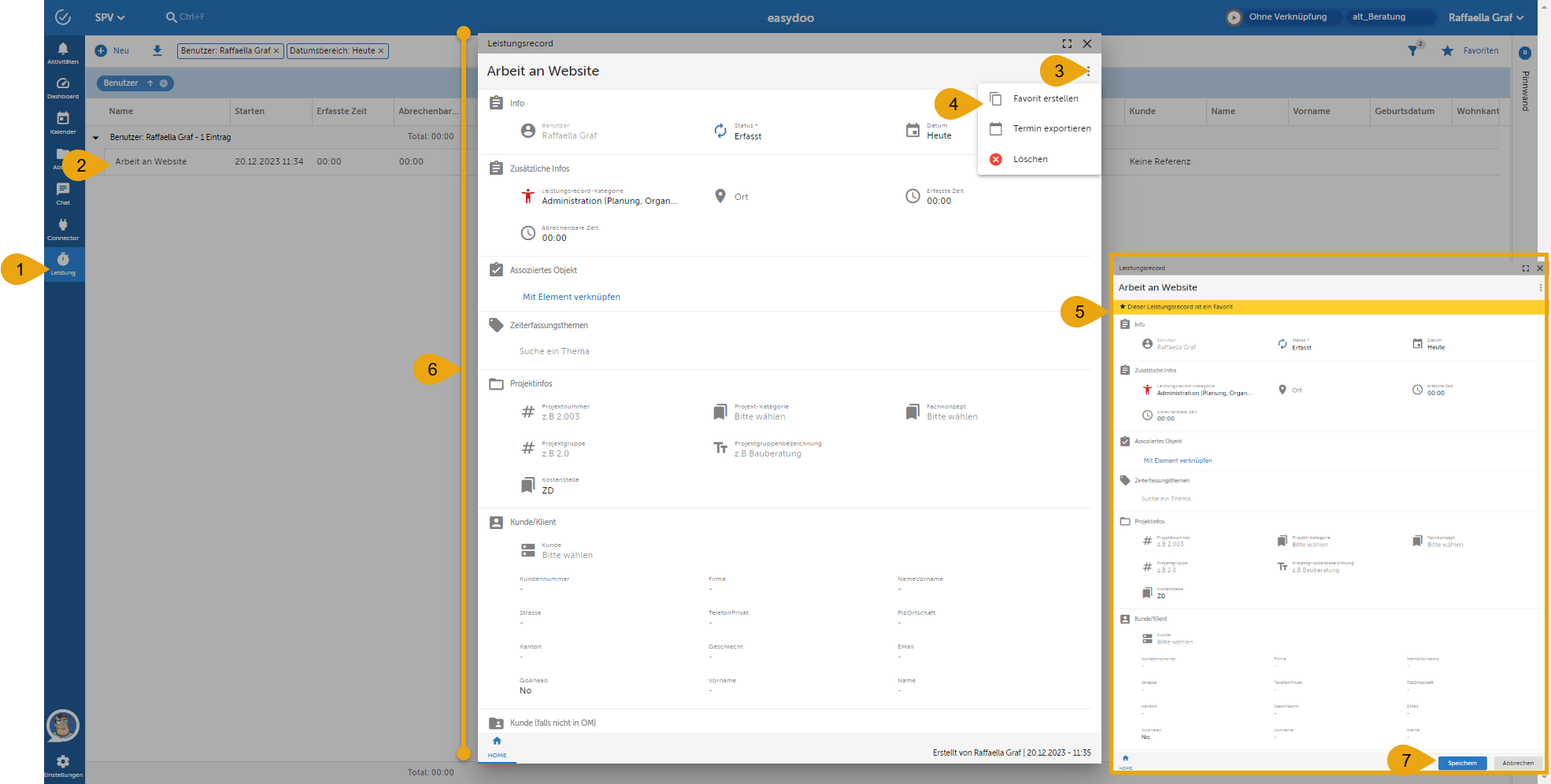
Abb. 8 - Favoriten definieren
Bereits erstellte Favoriten werden dir nun beim Erstellen vorgeschlagen (⭐)
Die Übersicht über deine Favoriten findest du in der Übersicht der Leistungen im entsprechenden Menu oben rechts. Dort kannst du deine Favoriten auch verwalten oder löschen.
 Abb. 9 - Favoriten verwalten
Abb. 9 - Favoriten verwalten
Tipps
Versuche sofern möglich die Leistungsrecords immer mit einem Work Item oder Arbeitsschritt zu verknüpfen, damit du jeweils weist aus welchem Kontext heraus die Tätigkeit entstanden ist. Zudem bietet dies den Vorteil, dass man sehr schnell sieht wieviel Zeit insgesamt für verschiedene Aufgaben verwendet wurde.
Verweise
Zeit direkt auf dem Work Item oder Arbeitsschritt tracken
Benutzerdefinierte Felder auf Leistungen
Customer support service by UserEcho
