Filing (Basics)
What is the basic idea?
Practically all content on easydoo is stored in folders. This content includes work items, work steps, sessions, documents, chats and external data. Because the contents are stored in folders, they can be stored in a structured way and can be found more quickly. In addition, the storage allows the access rights to be controlled in a targeted manner.
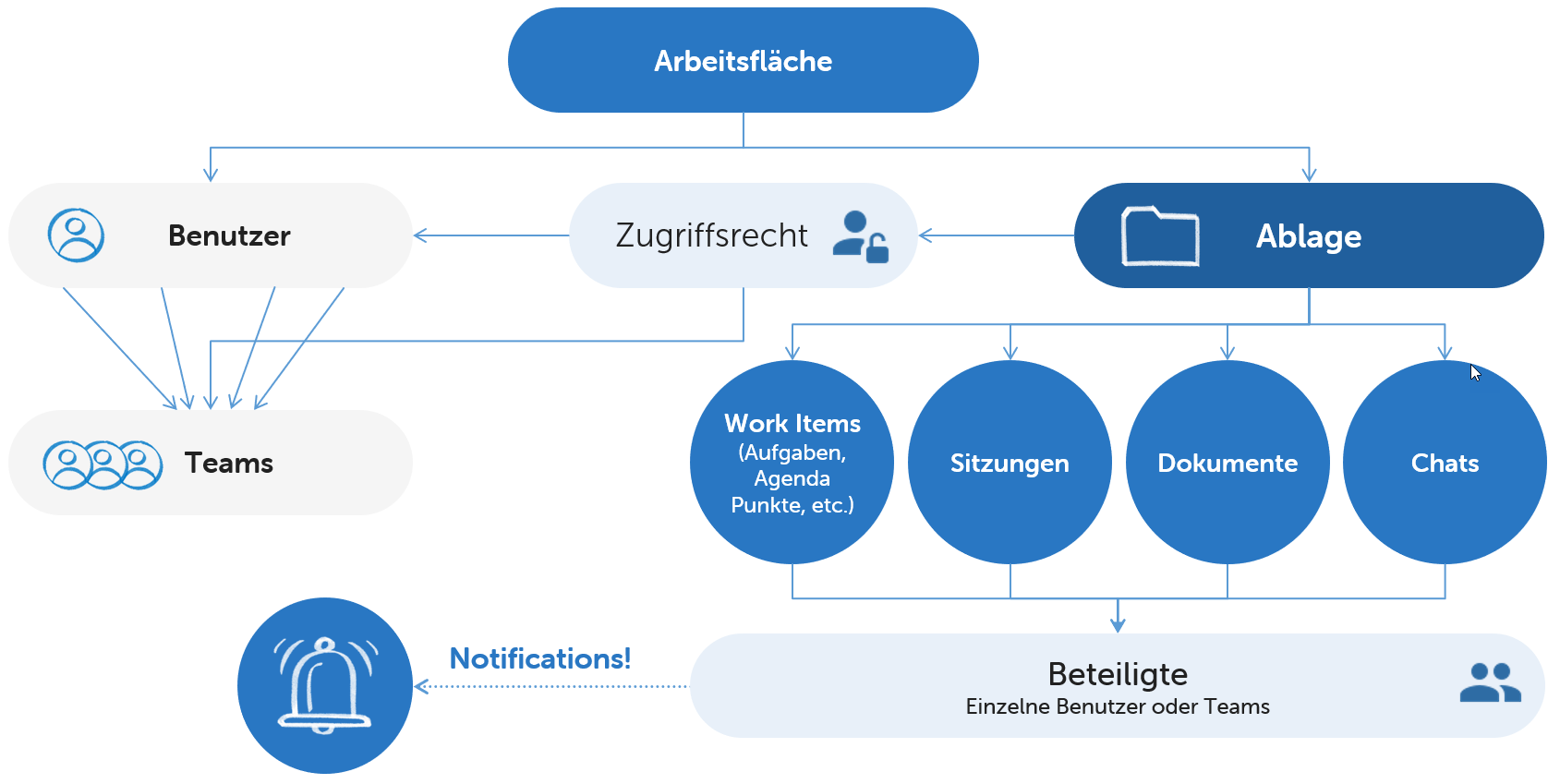
Fig. 1 - Overview of how easydoo works
In contrast to other filing systems, however, it is possible that a content is stored in several folders. This means that if you change it in one place, then the change is valid everywhere (even if you access it from another folder). So it is not a copy. easydoo allows the contents of several folders to be displayed at once (see Displaying the contents of several folders at the same time).

Fig. 2 - The following contents find their place in the folders
Create a meaningful folder structure
Take enough time at the beginning to think about a meaningful folder structure. It is also worthwhile to rethink the folder structure from time to time and, if necessary, to adjust it so that you can find your content again as quickly as possible.
The cabinet can be structured according to different criteria. Here you can see the example of a folder structure organized by departments:

Fig. 3 - Example of a folder structure
Who can create folders?
To create a folder, you need administrator rights. This means that you must be either an administrator or a super administrator of the desktop (see Which admin roles are there?). If you have administrator rights, the "New Folder" button will appear at the bottom of the cabinet, which you can use to create a new folder.
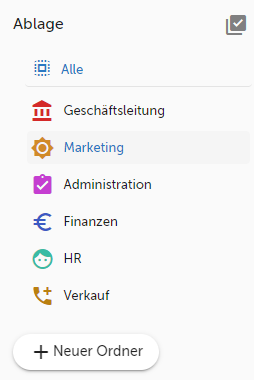
Fig. 4 - Create a new folder
Where can I see who has access to a folder?
Any person who has administrator rights on the desktop can view the «access rights» to a folder via the context menu. To do this, open the context menu by hovering your mouse over the desired folder (see 1 in Fig. 4). If you don't see these context menu icons, it's probably because you don't have admin privileges.
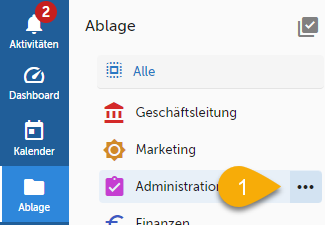
Fig. 5 - Open the context menu of a folder
Then select the entry «Access rights» (see 2 in Fig. 5). Then you can see in the dialog which people and teams have access to the corresponding folder.
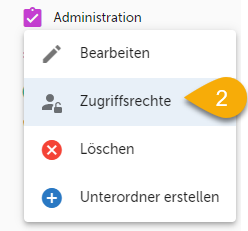
Fig. 6 - Open access rights of a folder
Troubleshooting
If you are using Safari as browser on an iPad, it is possible that you can't select a folder. To handle this issue, either use another browser such as Google Chrome or turn off the setting in Safari to request desktop website on all websites.
To do this, open the settings on your iPad and navigate to 'Safari'. Click on 'Request Desktop Website' and turn off the switch 'All Websites'. Now reload easydoo to make it work.
Get started now
Customer support service by UserEcho
