Tags
Beschreibung
Setze Tags auf unterschiedlichen Elementen, um sie hervorzuheben oder besser filtern zu können.
Details
Du kannst Work Items, Sitzungen, Dateien oder externe Datenobjekte taggen. Beim taggen wird das betroffene Element (bspw. eine Aufgabe) mit einem Text in einer zuvor gewählten Farbe markiert (siehe Abb. 1). Du kannst so zum Beispiel Aufgaben mit dem Tag «Kundenanfrage» oder Dateien mit dem Tag «Sitzungsprotokoll» versehen.
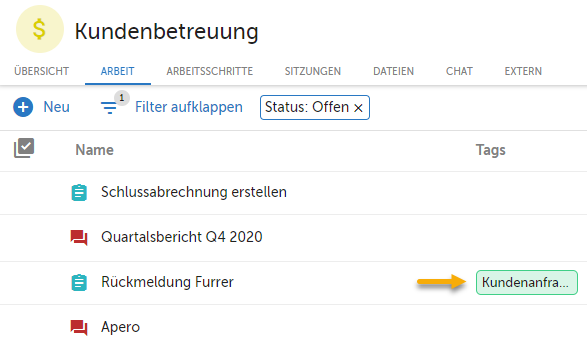
Abb. 1 - Aufgabe mit Tag
Wenn du eine Liste von Elementen betrachtest, kannst du diese nach Tags filtern und so nur die Elemente anzeigen, die mit dem gewählten Tag versehen wurden.
Schritt-für-Schritt-Anleitung
- Öffne das Element (hier das Arbeitselement «Rückmeldung Furrer», siehe Abb. 2), auf dem du einen Tag setzen möchtest.
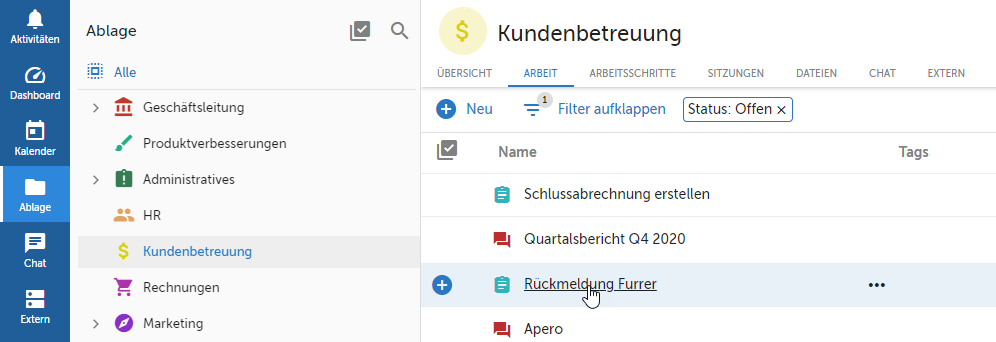
Abb. 2 - Aufgabe öffnen
- Klappe das Modul «Tags» auf (siehe Abb. 3).
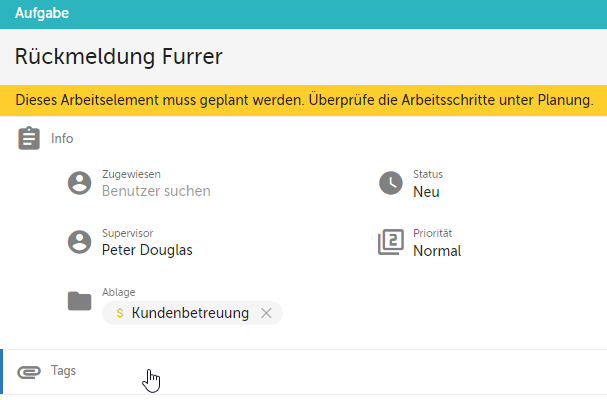
Abb. 3 - Tag-Modul aufklappen
- Gib unter «Tag suchen» den Tag ein, den du hinzufügen willst («Kundenanfrage», siehe Abb. 4).
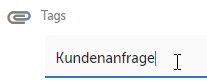
Abb. 4 - Tag-Bezeichnung eingeben
- Da der Tag noch nicht erstellt wurde, klickst du rechts auf das Hinzufügen-Icon (siehe Abb. 5) oder bestätigst mit ENTER.

Abb. 5 - Tag hinzufügen
- Wähle die Farbe für den Tag aus (siehe 1 in Abb. 6).
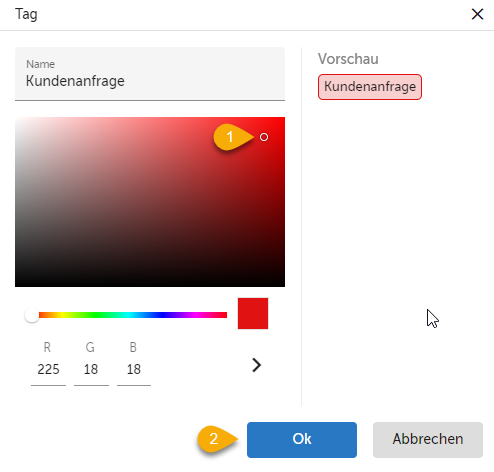
Abb. 6 - Farbe des Tags auswählen
- Klicke auf «OK» (siehe 2 in Abb. 6), um den Tag zu speichern. Nun ist die Aufgabe mit dem Tag versehen.
- Gib noch einen zweiten Tag-Namen ein. Da dieser bereits hinzugefügt wurde, wird er direkt vorgeschlagen und du kannst diesen aus der Liste auswählen, indem du draufklickst oder mit ENTER bestätigst.
- Wenn du zur Liste zurückkehrst, dann siehst du den neuen Tag in der Tag-Spalte (rechts vom Namen «Rückmeldung Furrer», siehe Abb. 7).
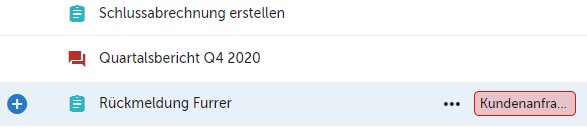
Abb. 7 - Tag wird in Liste angezeigt
Verweise
Standard-Tag für Sitzungsprotokoll festlegen
Customer support service by UserEcho
