Links erstellen (inkl. Dropbox, OneDrive oder Google Drive)
Beschreibung
Verlinke easydoo-Elemente oder Dateien in deiner Cloud (Dropbox, OneDrive, usw.) untereinander, damit du die Zusammenhänge erkennst und schnell hin und her wechseln kannst.
Details
Du kannst easydoo-Elemente untereinander verlinken, um die Zusammenhänge besser nachvollziehbar zu machen und zwischen den Elementen schnell hin und her zu wechseln. Dabei kannst du alle Arten von Elementen untereinander verknüpfen. Beispielsweise kannst du auf einer Aufgabe eine Datei verlinken.
Die Links erscheinen immer im Link-Modul bei beiden verlinkten Elementen. D.h. du siehst auf einer Datei den Link zur Aufgabe und auch wenn du die Aufgabe öffnest, siehst du, dass dort eine Datei verlinkt wurde.
Zusätzlich zu den Links zwischen easydoo-Elementen kannst du auch Dateien von externen File Hostern wie Dropbox, OneDrive und Google Drive verlinken.
*NEU* Nutzt du easydoo mit der Standard-Lizenz, kannst du Links auch auf dem Arbeitsschritt (Planung) oder in der Dokumentation machen. Also genau dort, wo du sie brauchst. Auf dem Work Item siehst du die Links dennoch unter Home in der Gesamtübersicht der Links, als untergeordnete Links. So behältst du jederzeit die Übersicht über die Verknüpfungen und Zusammenhänge und hast die Links dennoch dort, wo sie erstellt und gebraucht werden.
| Art des Links | Beschreibung |
| easydoo-Elemente | Ein existierendes Work Item, Arbeitsschritt, Sitzung oder Datei kann ausgewählt oder ein neues Element von dem gewünschten Typ kann erstellt und direkt verknüpft werden. |
| Dropbox | Eine Datei von Dropbox kann verlinkt werden. Dadurch wird automatisch ein öffentlich zugänglicher Link zu dieser Datei erstellt. Es erfordert vorher eine Authentifizierung und Autorisierung der easydoo App. |
| OneDrive / Sharepoint | Wie bei Dropbox |
| Google Drive | Wie bei Dropbox |
| Benutzerdefiniert | Ein beliebiger Web-Link mit Name und Beschreibung kann erstellt werden. |
| Externes Datenobjekt | Ein externes Datenobjekt kann verlinkt werden. Erfahre mehr |
Wenn du ein easydoo-Element verlinkst, dann hat dies unterschiedliche Auswirkungen auf den Share, je nachdem, ob ein existierendes oder neues Element verlinkt wird. Wenn du ein neues Element verlinkst, dann wird das neue Element automatisch für dieselben Personen, Teams und Ordnern berechtigt. Hingegen, wenn ein existierendes Element verknüpft wird, dann verändert sich nichts an den Zugriffsrechten und Ordnern.
Schritt-für-Schritt-Anleitung
- Öffne die Aufgabe, wo du einen Link erstellen möchtest (siehe Abb. 1).
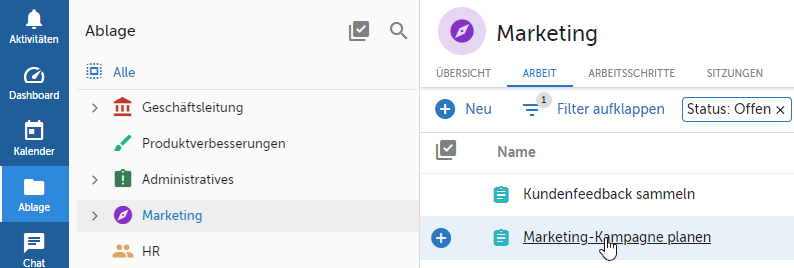
Abb. 1 - Aufgabe öffnen
- Klappe das Modul «Links» auf (siehe Abb. 2).
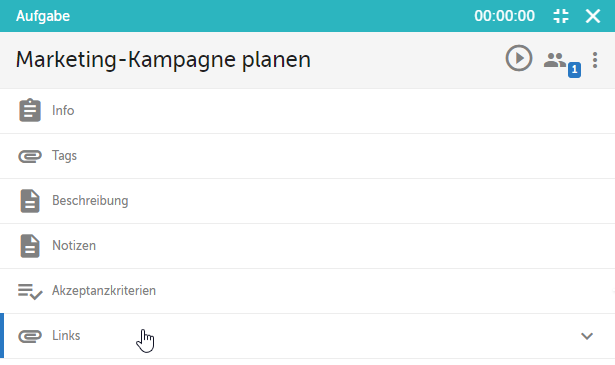
Abb. 2 - Links-Modul öffnen
- Klicke auf «Hinzufügen» und wähle «easydoo» und dann «Existierendes Element» (siehe Abb. 3).
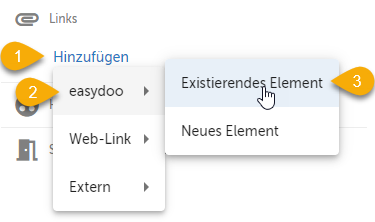
Abb. 3 - Existierendes easydoo-Element verlinken
- Suche die Aufgabe, die du verknüpfen möchtest, über das Suchen-Feld, indem du den Namen eingibst (siehe Abb. 4).
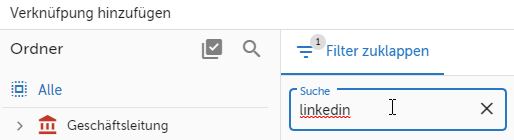
Abb. 4 - Work Item nach Namen suchen
- Wähle die Aufgabe aus und klicke auf «OK» (siehe Abb. 5). Danach wurde der Link erstellt.
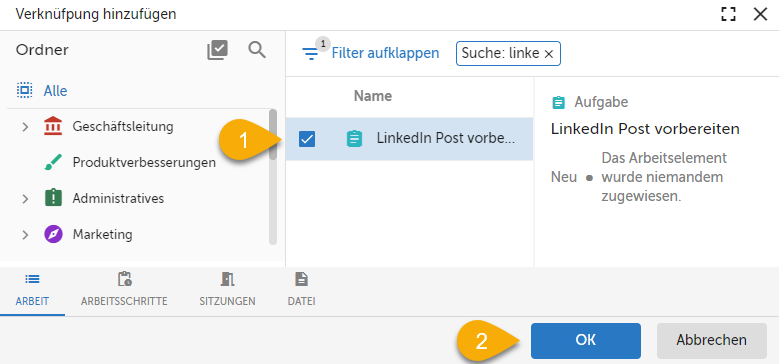
Abb. 5 - Aufgabe auswählen
- Klicke erneut auf «Hinzufügen» (siehe 1 in Abb. 6), um einen weiteren Link zu erstellen.
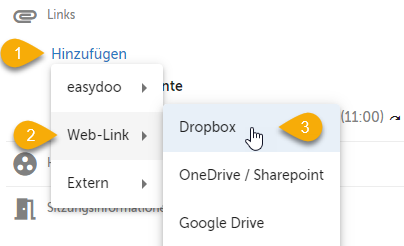
Abb. 6 - Dropbox-Link hinzufügen
- Wähle dieses Mal «Web-Link» und dann «Dropbox» aus (siehe 2 und 3 in Abb. 6).
- Bestätige mit Klick auf «Ja», dass du den Link freigeben willst (siehe Abb. 7).
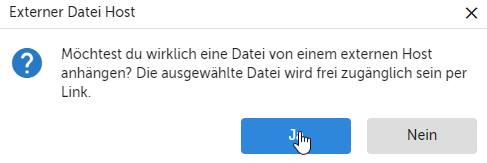
Abb. 7 - Link freigeben
- Falls du noch nicht authentifiziert bist, musst du dich nun mit deinem Dropbox-Account einloggen.
- Wähle das Dokument aus, welches du verlinken möchtest und klicke auf «Auswählen» (siehe Abb. 8).
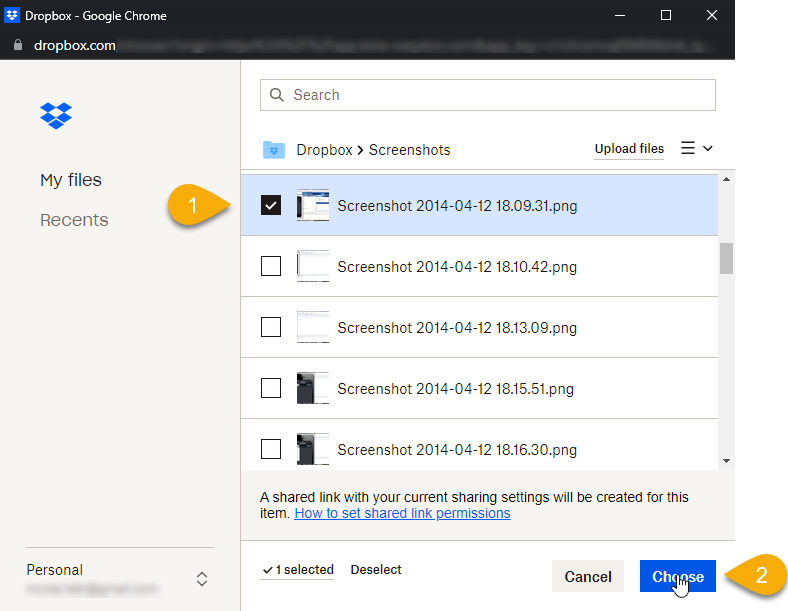
Abb. 8 - Datei von Dropbox auswählen
- Der Name und die Url wird automatisch ausgefüllt. Du kannst optional noch eine Beschreibung angeben (siehe 1 in Abb. 9).
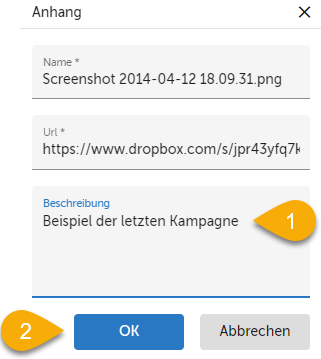
Abb. 9 - Dropbox-Link erfassen
- Klicke auf «OK» (siehe 2 in Abb. 9), um den Link zu erstellen. Danach wird er ebenfalls angezeigt.
*NEU* Alle Verlinkungen zum Work Item findest du unter Home aufgelistet und hast so jederzeit den Überblick.
Du findest neu sowohl die Links, die direkt mit dem Work Item verknüpft sind (A, Abb. 10) als auch die untergeordneten Links. Anhand des Symbols erkennst du ob diese in der Dokumentation verknüpft wurden (B, Abb. 10) oder in einem Arbeitsschritt (C, Abb. 10).
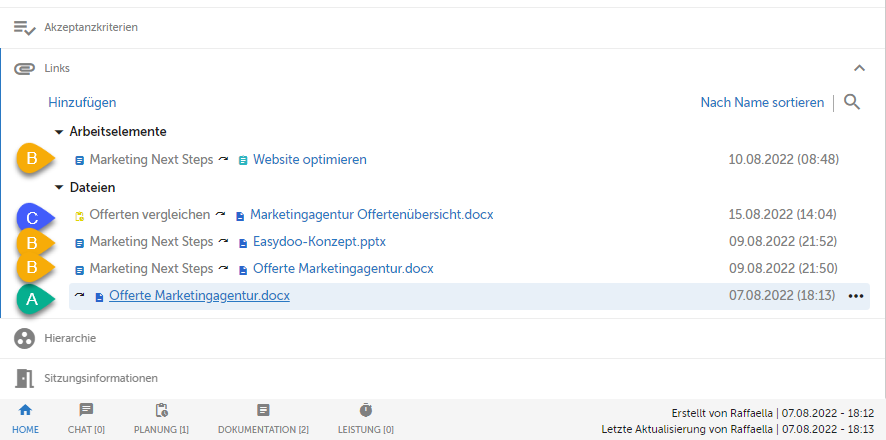
Tipps
Wenn du eine Datei mit Drag & Drop ins easydoo auf eine Aufgabe ziehst, dann wird die Datei nicht nur in easydoo hochgeladen, sondern auch gleich mit der entsprechenden Aufgabe verlinkt (siehe Dokument mit Drag & Drop hochladen).
Auf einem Arbeitsschritt werden dir alle Links vorgeschlagen, die bereits vom zugeordneten Work Item ausgehen.
Verweise
Wann wird beim Erstellen eines Links der Share übernommen?
Customer support service by UserEcho
