Teams erstellen
Beschreibung
Erstelle Teams, um Inhalte schneller teilen und miteinander kommunizieren zu können.
Details
Ein Team hat einen Namen, mehrere Mitglieder und mindestens einen Team-Administrator. Team-Administratoren können das Team verwalten und bspw. Mitglieder hinzufügen oder entfernen (siehe Team-Administratoren definieren). Zusätzlich kann ein Team eine Beschreibung haben, damit klar festgelegt ist, was der Zweck oder die Funktion des Teams ist.
Teams können dazu eingesetzt werden, Inhalte schneller und gezielt zu teilen (siehe Basics: Teilen). Beispielsweise kannst du den Ordner «Marketing» mit dem Marketing-Team teilen (siehe Work Item teilen). Wenn du Mitglieder zum Team hinzufügst oder entfernst, dann haben die Personen, die zum Team dazugehören, automatisch Zugriff auf diese Inhalte.
Teams bieten auch im Zusammenhang mit dem Benachrichtigungssystem eine wertvolle Funktion. Dadurch, dass du ein Team bei einem Work Item als Kollaborator einträgst, wird das gesamte Team über wichtige Änderungen auf diesem Work Item informiert.
Es ist ausserdem möglich, direkt für dein Team Konversationen zu erstellen und dort untereinander zu kommunizieren (siehe Team-Chats). Du findest alle Team-Chats im Team-Dialog unter «Chat» oder wenn du im Hauptmenü auf «Chat» gehst und im Untermenü das entsprechende Team auswählst.
Schritt-für-Schritt-Anleitung
- Wechsle über das Hauptmenü auf «Einstellungen» (siehe Abb. 1).
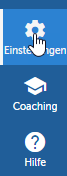
Abb. 1 - Einstellungen öffnen
- Wähle im Untermenü den Eintrag «Teams» aus (siehe 1 in Abb. 2).

Abb. 2 - Team hinzufügen
- Klicke oberhalb der Liste auf «Hinzufügen» (siehe 2 in Abb. 2), um ein neues Team zu erstellen.
- Gib den Namen für das Team ein «Finanzen» (siehe 1 in Abb. 3).
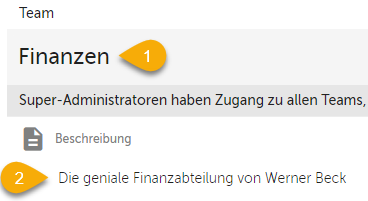
Abb. 3 - Eckdaten des Team angeben
- Füge eine Beschreibung hinzu (siehe 2 in Abb. 3).
- Füge im «Benutzer»-Modul die weiteren Team-Mitglieder hinzu, indem du auf das Plus-Icon klickst (siehe Abb. 4).
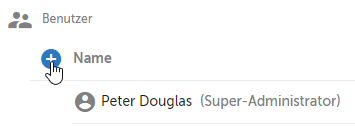
Abb. 4 - Benutzer hinzufügen
- Wähle den Benutzer aus, den du hinzufügen möchtest (siehe 1 in Abb. 5) und klicke auf «Hinzufügen» (siehe 2 in Abb. 5).
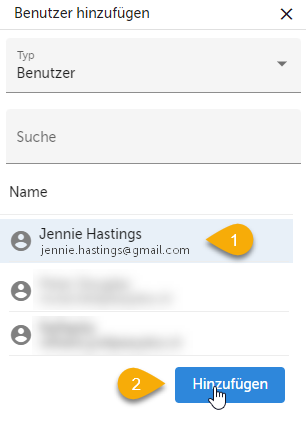
Abb. 5 - Person zum Team hinzufügen
- Schliesse den «Benutzer hinzufügen»-Dialog. Danach wird der Benutzer in der Liste der Team-Mitglieder angezeigt.
- Schiebe den Regler in der «Team-Admin» nach rechts (siehe Abb. 6), um «Jennie Hastings» zum Team Admin zu machen. Dadurch kann er selbst weitere Benutzer hinzufügen und entfernen.
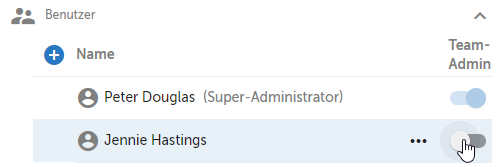
Abb. 6 - Person zum Team-Admin machen
- Klicke auf «Erstellen & schliessen» (siehe Abb. 7), um das Team zu speichern.

Abb. 7 - Team erstellen
Tipps
Anstatt Ordner und Inhalte mit Einzelpersonen zu teilen, ist es sinnvoll, bereits beim Einrichten der Arbeitsfläche Teams zu bilden und die Inhalte den Teams freizugeben. Dadurch sparst du dir enorm viel Arbeit und kannst die Berechtigungen für jemanden auch schnell ändern. Indem du eine Person bspw. aus einem Team entfernst, hat sich automatisch nicht mehr Zugriff auf die Ordner, die mit diesem Team geteilt sind.
Verweise
Customer support service by UserEcho
