Kalendersynchronisation einrichten
Beschreibung
Synchronisiere externe Kalender mit deinem easydoo-Kalender, damit du in easydoo alle deine Termine betrachten kannst.
Details
Der Standard-Plan von easydoo bietet u.a. einen Kalender, wo du deine Sitzungsteilnahmen und deine Arbeitsschritte abbilden kannst. In vielen Fällen werden Termine allerdings zusätzlich in einem separaten Kalender gespeichert. Mit der Kalendersynchronisation kannst du sicherstellen, dass Kalendereinträge von anderen Kalendern auch in easydoo dargestellt werden und umgekehrt. Indem du externe Kalendereinträge ins easydoo importierst, erhältst du zusätzliche Möglichkeiten, die andere Kalenderanbieter nicht bieten. Du kannst beispielsweise Kalendereinträge mit anderen Elementen verlinken (siehe Links erstellen), Checklisten auf dem Kalendereintrag erstellen (siehe Checklisten) oder deine Arbeitszeit darauf erfassen (siehe Arbeitszeit aufzeichnen).
Da es sich bei der Kalender-Synchronisation um ein Add-On handelt, ist zu beachten, dass die Lizenzen für dieses Add-Ons vorher gekauft und aktiviert sein müssen, damit die Kalender-Synchronisation eingerichtet werden kann.
Du kannst die Synchronisation für externe Kalender synchronisieren, indem du auf «Einstellungen» → «Persönliche Einstellungen» → «Synchronisierte Kalender» gehst (siehe Schritt-für-Schritt-Anleitung weiter unten).
Die Synchronisation der folgenden externen Kalenderanbieter werden von easydoo derzeit unterstützt:
- iCloud
- Office 365
- Exchange
- Outlook.com
Für jeden der externen Kalender, die du synchronisieren möchtest, kannst du individuell entscheiden, ob die Kalendereinträge nur in easydoo angezeigt werden sollen oder ob auch Kalendereinträge des easydoo-Kalenders in den externen Kalender exportiert werden sollen. Ausserdem kannst du für jeden externen Kalender eine Farbe wählen, in der die Kalendereinträge in easydoo angezeigt werden.
Schritt-für-Schritt-Anleitung
Voraussetzung: Kalender-Sync Add-On muss gekauft und aktiviert sein (siehe Add-On buchen).
- Wechsle über das Hauptmenü auf «Einstellungen» (siehe Abb. 1).
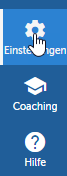
Abb. 1 - Einstellungen öffnen
- Öffne im Untermenü unterhalb von «Persönliche Einstellungen» den Menüeintrag «Synchronisierte Kalender» (siehe 1 in Abb. 2).
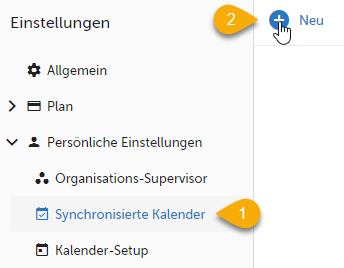
Abb. 2 - Neuen externen Kalender hinzufügen
- Klicke oben links auf «Neu» (siehe 2 in Abb. 2), um einen externen Kalender hinzuzufügen.
- Wähle den Anbieter aus, wo der externe Kalender gespeichert ist (bspw. «Google», siehe Abb. 3).
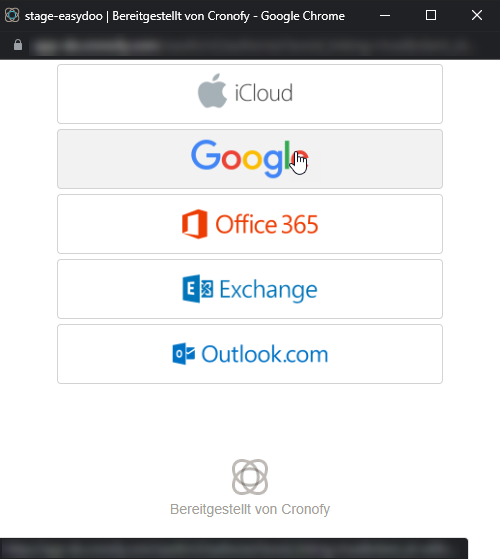
Abb. 3 - Kalender-Anbieter auswählen
- Akzeptiere die Servicebedingungen und Datenschutzrichtlinie und klicke auf Google-Konto verknüpfen (siehe Abb. 4).
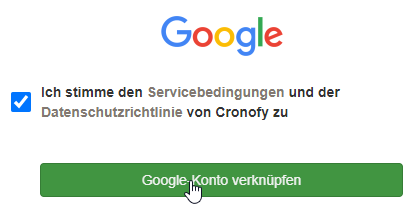
Abb. 4 - Servicebedingungen und Datenschutzrichtlinie akzeptieren
- Authentifiziere dich mit deinem Google-Account.
- Klicke auf «Zulassen» (siehe Abb. 5), um easydoo die notwendigen Berechtigungen auf den Kalender zu erteilen. Danach werden der Kalender-Account und die dazugehörigen Kalender in der Liste angezeigt.
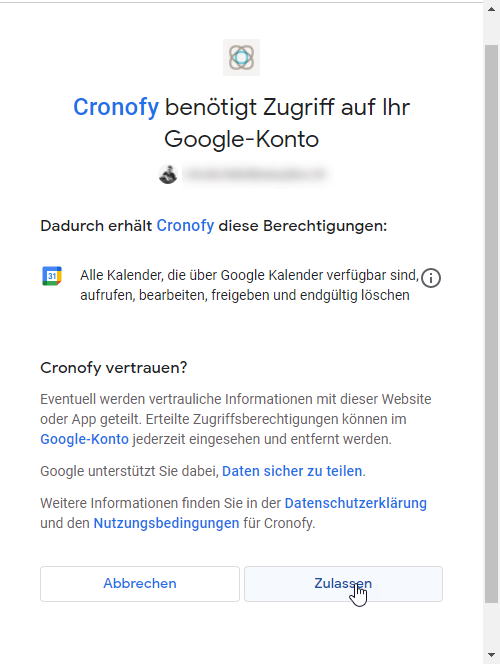
Abb. 5 - Berechtigungen erteilen
- Klicke auf das Dropdown Icon rechts von der quadratischen grauen Fläche (siehe 1 in Abb. 6), um eine Farbe für den Kalender auszuwählen.
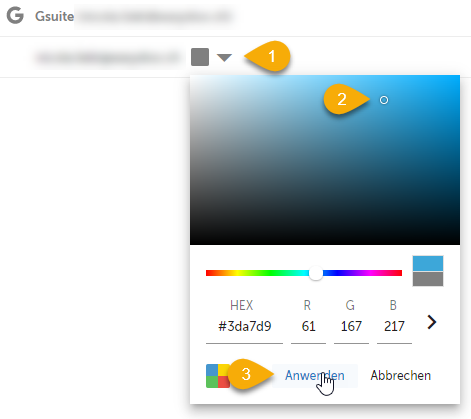
Abb. 6 - Farbe der Kalendereinträge anpassen
- Wähle die Farbe aus, in der die Kalendereinträge angezeigt werden sollen (siehe 2 in Abb. 6) und klicke auf «Anwenden» (siehe 3 in Abb. 6).
- Aktiviere rechts die Checkbox «Anzeigen», um die Kalendereinträge im easydoo-Kalender anzuzeigen (siehe Abb. 7).
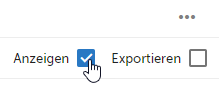
Abb. 7 - Kalendereinträge importieren
- Aktiviere rechts die Checkbox «Exportieren», um Einträge vom easydoo-Kalender in den externen Kalender zu exportieren und bestätige mit «Ja» (siehe Abb. 8).
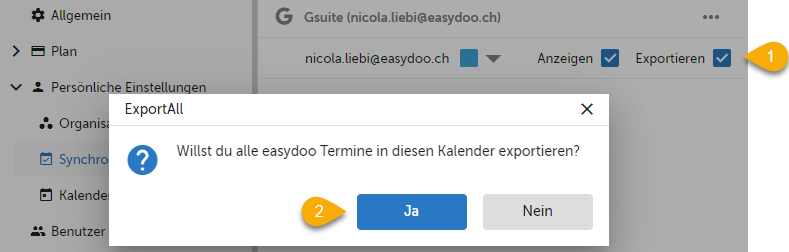
Abb. 8 - Kalendereinträge exportieren
- Wechsle im Hauptmenü auf den «Kalender» (siehe 1 in Abb. 9), um sicherzustellen, dass die externen Kalendereinträge in deinem easydoo-Kalender angezeigt werden (siehe 2 in Abb. 9).
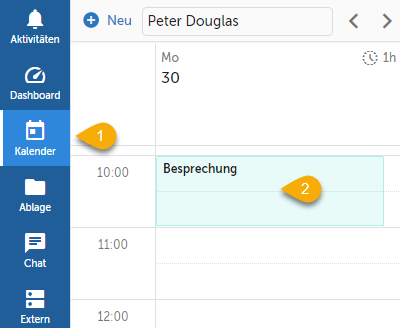
Abb. 9 - Kalender öffnen
Verweise
Customer support service by UserEcho
