Standard-Tag für Sitzungsprotokoll festlegen
Beschreibung
Wenn ein Sitzungsprotokoll in easydoo als PDF gespeichert wird, kann dieses automatisch mit einem gewünschten Tag versehen werden.
Details
Work Items und Dateien können mit Tags versehen werden, die bspw. in der Listenansicht sichtbar sind. Dadurch kannst du bspw. alle Dateien filtern, die einen bestimmten Tag haben. Damit alle als PDF-Datei archivierten Sitzungsprotokolle in der Arbeitsfläche mit demselben Tag gefunden werden können, kannst du einen Standard-Tag für archivierte Sitzungsprotokolle festlegen.
Schritt-für-Schritt-Anleitung
Die folgende Anleitung setzt voraus, dass du über Administratoren-Berechtigungen verfügst.
- Wechsle über das Hauptmenü auf «Einstellungen» (siehe Abb. 1).
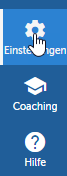
Abb. 1 - Einstellungen öffnen
- Navigiere im Untermenü auf «Tags» (siehe 1 in Abb. 2).
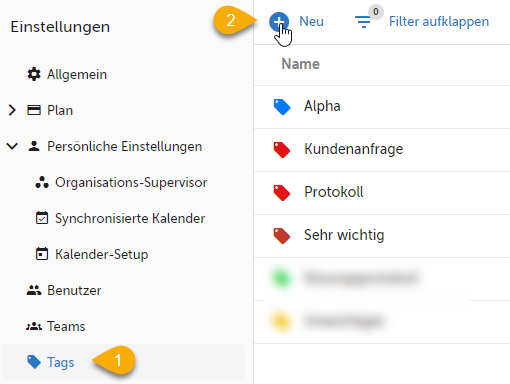
Abb. 2 - Neuen Tag hinzufügen
- Klicke oben links in der Liste auf «Neu» (siehe 2 in Abb. 2), um einen neuen Tag hinzuzufügen.
- Gib als Namen «Sitzungsprotokoll» ein und wähle eine Farbe für den Tag (siehe 1 und 2 in Abb. 3).
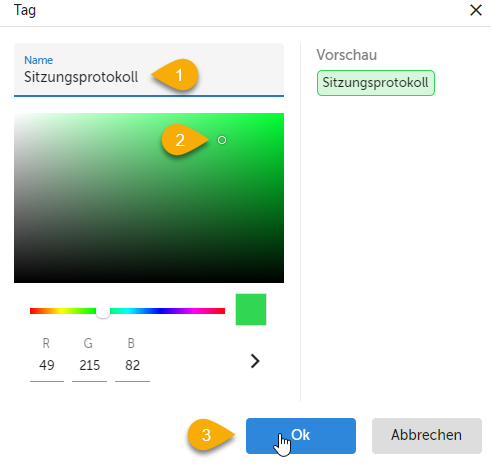
Abb. 3 - Tag erstellen
- Klicke auf «OK» (siehe 3 in Abb. 3), um den Tag zu speichern.
- Navigiere im Untermenü auf «Sitzungen» (siehe 1 in Abb. 4).
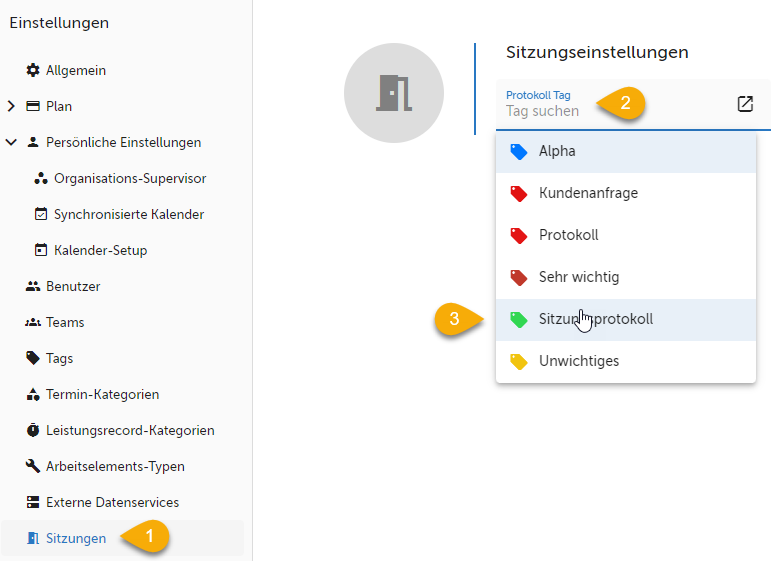
Abb. 4 - Standard-Tag für Sitzungsprotokoll auswählen
- Wähle unter «Protokoll Tag» den zuvor erstellten Tag «Sitzungen» aus (siehe 2 und 3 in Abb. 4).
- Wechsle zurück zur Ablage und öffne die «Marketingsitzung» (siehe Abb. 5).
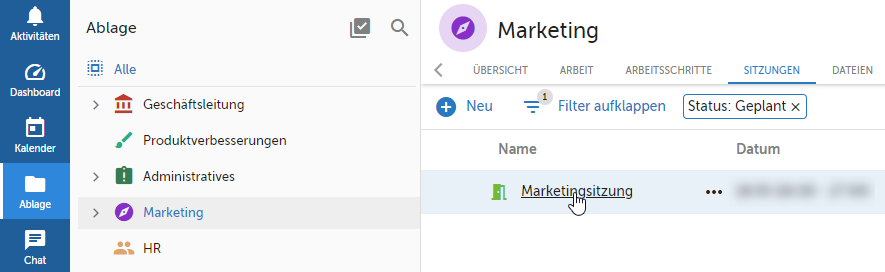
Abb. 5 - Marketingsitzung öffnen
- Klicke im Kontextmenü oben rechts auf «Protokoll archivieren» (siehe Abb. 6).
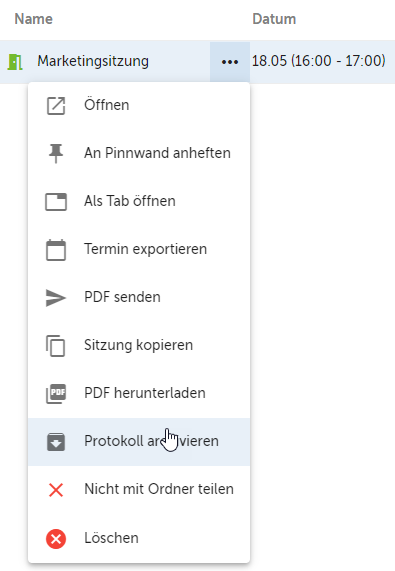
Abb. 6 - Sitzungsprotokoll archivieren
- Bestätige mit «Ja», dass die Verknüpfungen ebenfalls im Protokoll enthalten sein sollen (siehe Abb. 7).
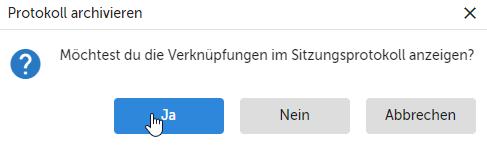
Abb. 7 - Verknüpfungen im Protokoll anzeigen
- Schliesse die Sitzung und wechsle auf «Dateien». In der Liste wird auf der neu erstellten Datei automatisch der Sitzungstag übernommen (siehe Abb. 8).
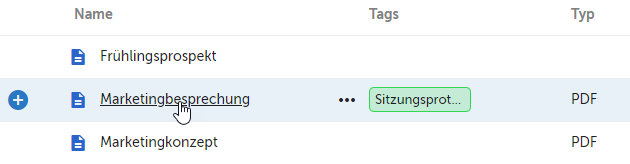
Abb. 8 - Tag wird in Liste angezeigt
Verweise
Customer support service by UserEcho
