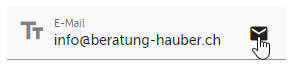Eigene Work Item-Typen/Arbeitselement-Typen (inkl. benutzerdefinierten Feldern) definieren
Beschreibung
Du kannst individuell deine Arbeitsprozesse abbilden, indem du eigene Work Item-Typen definierst.
Inhalt
Details
Eigene Work Item-Typen bieten dir eine Vielfalt von Möglichkeiten, um deine Arbeitsprozesse in easydoo individuell abzubilden. Damit kannst du bspw. deinen Beratungs- oder Produktionsprozess ja sogar deine Zahlungsprozesse digital abbilden. Die Möglichkeiten, die dir easydoo hierzu bietet, werden im Folgenden genauer erläutert.
Name & Icon
Eine eigene Bezeichnung wie bspw. «Beratung» und ein dazu passendes Icon kann gewählt werden.
Status
Diese Work Items durchlaufen eigene, von dir definierte Status. Die Status sind nahtlos in das Benachrichtigungs- und Filtersystem von easydoo integriert. D.h. du kannst bei jedem Status definieren, ob die Beteiligten, z.B. der Supervisor, in easydoo informiert werden soll, sobald die Aufgabe in diesen Status wechselt. Auch kannst du die Status nutzen, damit du danach filtern oder in der Board-Ansicht direkt eine klare Übersicht über den Stand des jeweiligen Arbeitselement-Typs hast.
Du kannst eigene Module und Felder definieren, wo du beliebige Informationen erfassen kannst.
Dir stehen die in der nachfolgenden Tabelle aufgelisteten Feld-Typen zur Verfügung.
| Feld-Typ | Beispiel (möglicher Verwendungszweck) |
| Text | Adresse, E-Mail-Adresse
Abb. 1 - Direkt E-Mail aus easydoo generieren |
| Mehrzeiliger Text | Gesprächsnotizen |
| Zahl | Alter |
| Dezimalzahl | Preis |
| Datum | Datum der Beratung |
| Ja-Nein | Verheiratet |
| Benutzer | Betreuer |
| Dropdown | Produktvarianten (Auswahlliste) |
| Chipliste | Kundenmerkmale (gleiches Prinzip wie Tags) |
| Datumsbereich | Ausführungszeitraum |
| Externes Datenobjekt | Newsletter-Kampagne |
| easydoo Work Item | Feld führt zu einem Work Item, z.B. "Personal-Dossier" |
| Feld aus übergeordnetem Work Item | Anschrift, Kundeninformationen aus übergeordnetem Work Item, z.B. Kundendossier |
Standardmässige Planung
Beliebig viele Arbeitsschritte können generiert werden. Diese werden beim Erstellen eines Work Items automatisch angelegt und eingeplant. Du kannst sogar wählen, wem die Arbeitsschritte automatisch zugewiesen und per wann sie eingeplant werden sollen. Du kannst zudem entscheiden, ob der Arbeitsschritt, beim Erstellen des Work Items direkt angelegt werden soll, oder aber als Option in den Vorlagen zur Verfügung stehen soll.
Vordefinierte Dokumentation
Anleitungen, Instruktionen oder Mustervorlagen können unter der Dokumentation automatisch generiert werden. Diese Dokumentation steht dann bei allen Work Items, die von diesem Typ erstellt werden, zur Verfügung.
Dokumentvorlagen definieren
Auf jedem Work Item Typ können Dokumentvorlagen hinterlegt werden (z.B. Briefe), die beim Erstellen des Arbeitselementes gleich zur Verfügung stehen. Diese Vorlagen können (wie Serienbriefe), direkt mit Feldern des Work Items Typs gefüllt werden.
Wenn du auf dem Work Item Typ einen Arbeitsschritt erstellst, kann für den entsprechenden Arbeitsschritt eine Dokumentvorlage vorgeschlagen werden. Diese wird dann als Vorschlag beim Erstellen eines Dokumentes dieser Vorlage erscheinen.
Wichtiger Hinweis: Wenn du einen eigenen zuvor erstellten Work Item Typen anpasst, kann dies zu Datenverlust führen. Falls du bspw. ein Feld erstellt hast, wo Informationen gespeichert werden, und dann dieses Feld oder das gesamte Modul löschst, dann ist diese Information auf den bestehenden Work Items von diesem Typ ebenfalls gelöscht. Wenn du hingegen die Werte unter Planung oder Dokumentation anpasst, hat dies nur Auswirkungen darauf, wenn ein neues Work Item von diesem Typ erstellt wird.
Schritt-für-Schritt-Anleitung
Neuen Work Item Typ erstellen
- Wechsle über das Hauptmenü auf «Einstellungen» (siehe A).
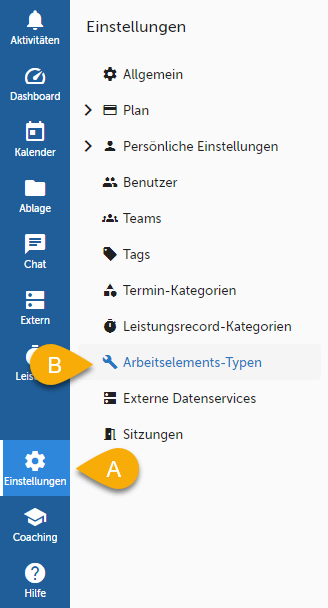
- Im Untermenü wählst du den Eintrag «Arbeitselements-Typen» (siehe B oben).
- Klicke oberhalb der Liste auf «Neu», um einen neuen Arbeitselements-Typen zu erstellen (siehe C).
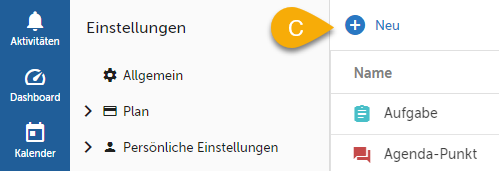
- Gib einen Namen ein («Beratung», siehe D).
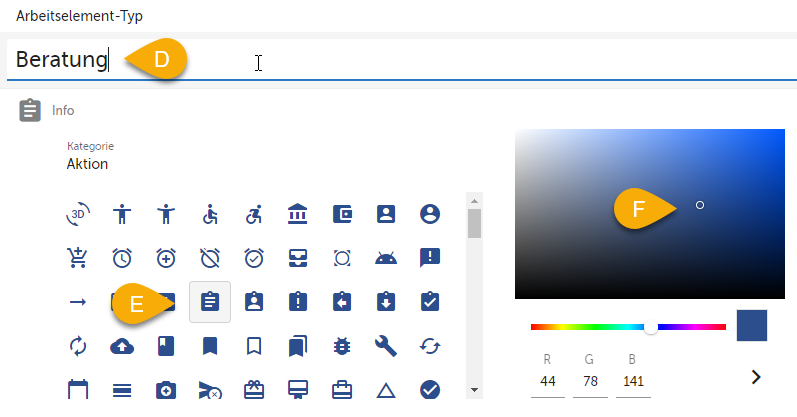
- Wähle ein Icon («Dokument», siehe E) und eine passende Farbe («dunkelblau», siehe F) dazu aus.
- Klicke unter «Status» auf «Neu» (siehe G), um einen Status hinzuzufügen.
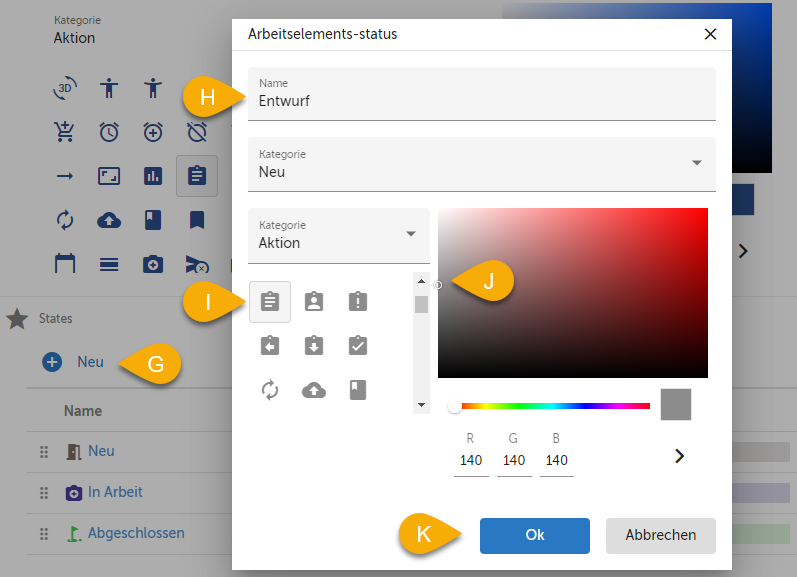
- Gib einen Namen ein («Entwurf», siehe H).
- Wähle die Kategorie («Neu») aus.
- Selektiere ein passendes Icon und eine Farbe (siehe I und J).
- Klicke auf OK (siehe K).
- Füge beliebig viele weitere Status hinzu.
Eigene Module und Felder definieren
- Wechsle unten auf das Tab «Felder».
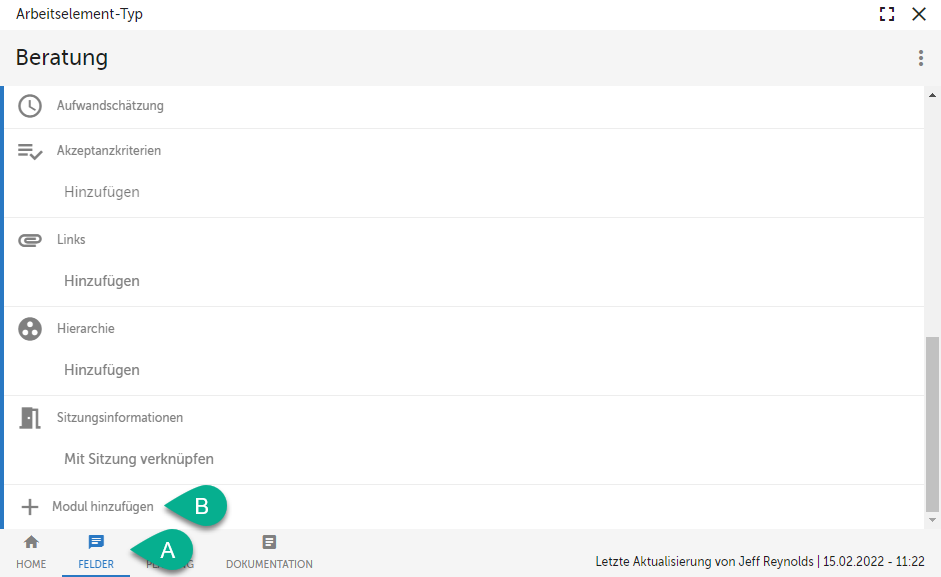
- Bestätige im Dialog mit «Ja», dass du den Work Item Typ speichern möchtest.
- Scrolle im Dialog ganz nach unten und klicke auf «Modul hinzufügen» (siehe B).
- Gib einen Namen für dein Modul ein («Basisinformationen», siehe C).
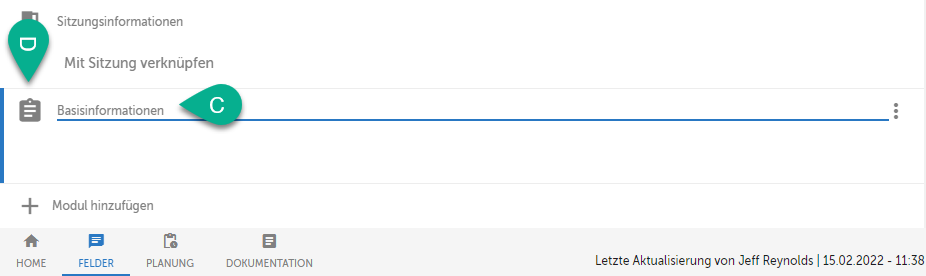
- Ändere das Icon des Moduls, indem du links auf das Icon klickst (siehe D).
- Klicke erneut auf das Icon und halte die linke Maustaste gedrückt, um das Modul mit Drag & Drop nach oben zu ziehen.
- Klicke im neuen Modul auf «Feld hinzufügen» (siehe E).
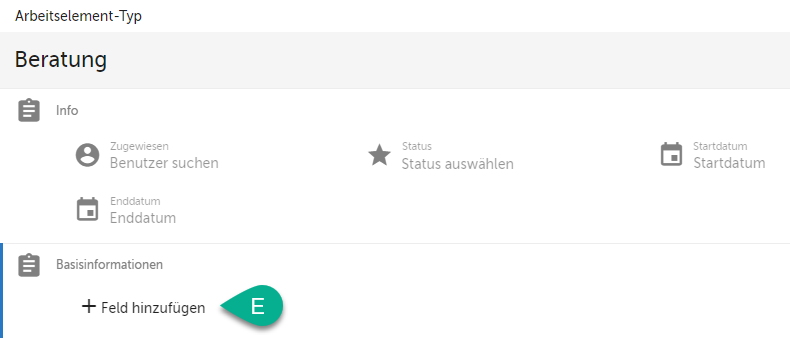
- Wähle als Feld-Typ «Datum» (siehe F) und gib anschliessend einen Namen («Stand Beratung», siehe G) für das Feld ein. Um das Feld zu speichern, klickst du danach unten rechts auf das Häkchen (siehe H).
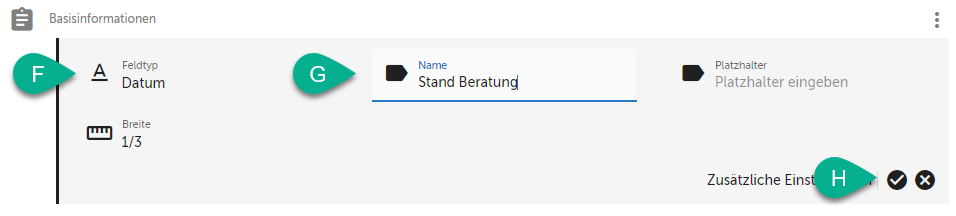
- Füge ein weiteres Feld hinzu. Wähle dieses Mal als Typ «Ja-Nein» und den Namen «Umsetzung?».
- Füge ein weiteres Feld hinzu. Wähle als Typ «Dezimalzahl» und als Name «Preis». Klicke dieses Mal zudem auf «Zusätzliche Einstellungen« und wähle die Checkbox «Erforderlich» aus.
Wem soll dieser Arbeitselement-Typ zur Auswahl zur Verfügung stehen
Unter Umständen werden nicht alle User in der Arbeitsfläche diesen Arbeitselement-Typ brauchen. Bei diesen Usern führ eine grosse Auswahl an Typen, die sie gar nicht benötigen, dazu, dass die Arbeit unübersichtlich wird. Bestimmte daher, für wen dieser neue Arbeitselement-Typ sichtbar sein soll.
- Klicke auf das Icon für die Zugriffsrechte (siehe A)
- und bestimmte Teams oder einzelne Benutzer, die auf diesen Arbeitselement-Typ zugreifen dürfen und diesen zur Auswahl haben sollen. (siehe B)
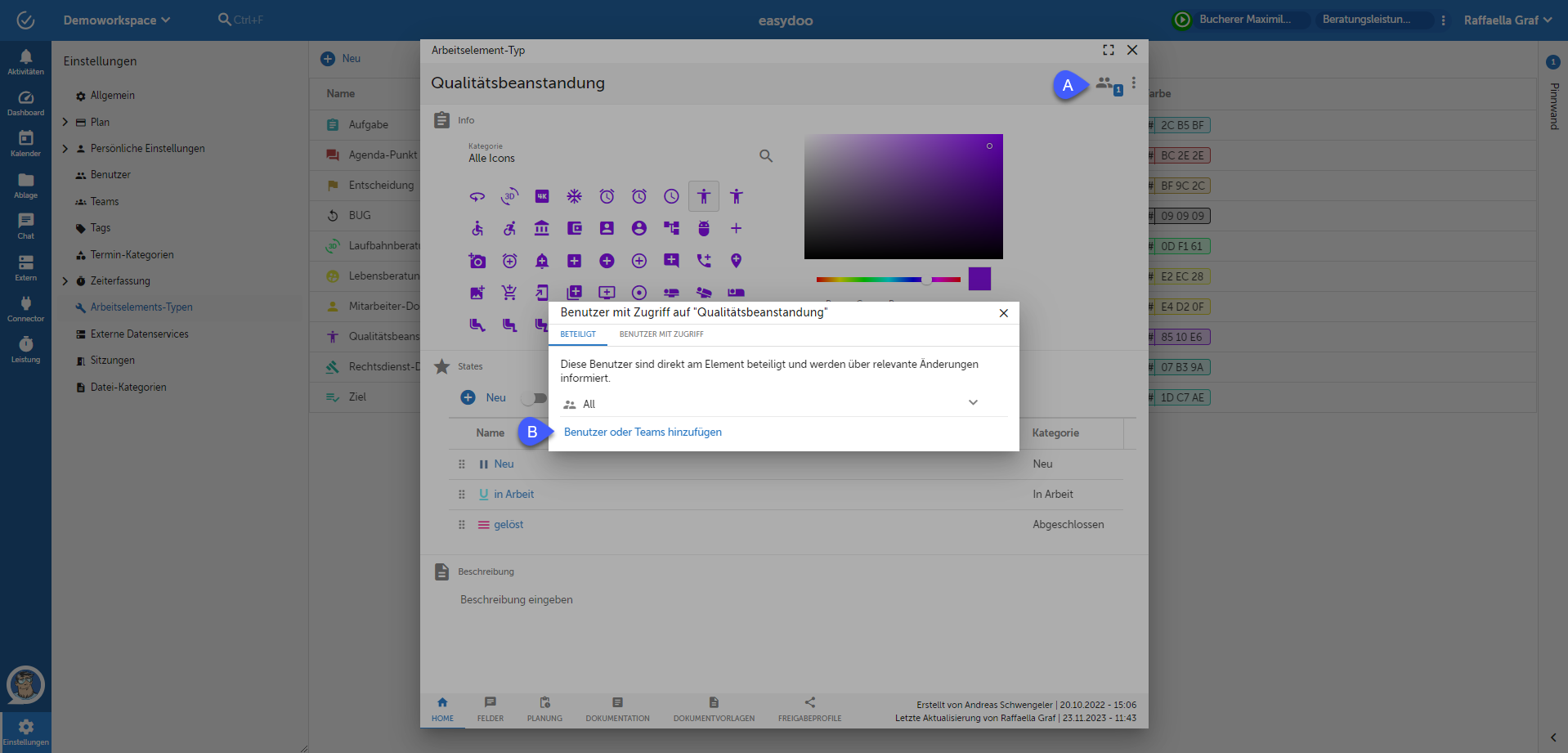
Standardmässige Planung
- Wechsle unten auf das Tab «Planung» (siehe A).
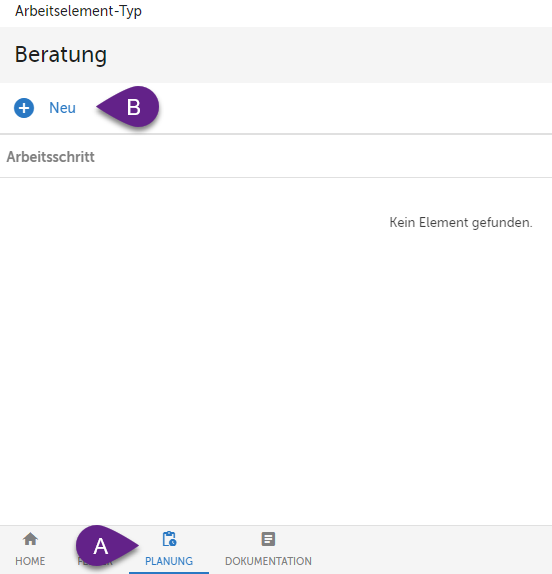
- Klicke links oben in der Liste auf «Neu» (siehe B), um einen vordefinierten Arbeitsschritt zu erfassen.
- Gib einen Namen ein «Erstgespräch vorbereiten» (siehe C).
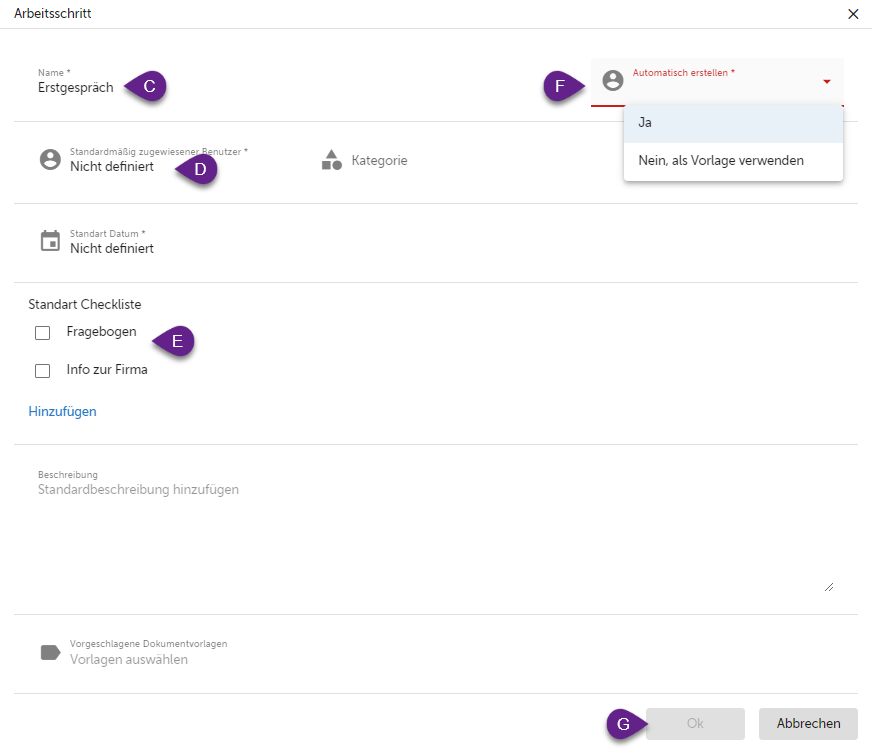
- Wähle als «standardmässig zugewiesener Benutzer» die Option «zugewiesener Benutzer des Work Items» (siehe D).
- Füge bei der Checkliste mehrere Einträge hinzu («Fragebogen», «Info zur Firma», «Termin vereinbaren», siehe E).
- Wähle, ob dieser Arbeitsschritt beim Erstellen des Work Items erstellt werden soll oder nur als Vorlage zur Verfügung stehen soll. (F)
- Klicke anschliessend auf «OK» (siehe G).
- Füge beliebige weitere vordefinierte Arbeitsschritte hinzu. Diese werden unter «Planung» angezeigt, wenn jemand einen neues Work Item vom Typ «Beratung» erstellt.
Vordefinierte Dokumentation
- Wechsle unten auf das Tab «Dokumentation» (siehe A).
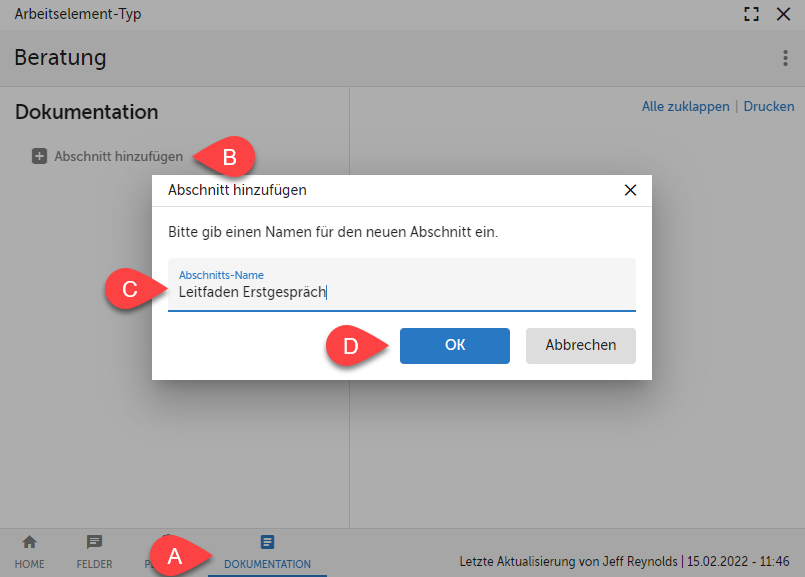
- Klicke auf «Abschnitt hinzufügen» (siehe B).
- Gib einen Namen für den Abschnitt ein («Leitfaden Erstgespräch», siehe C). Klicke anschliessend auf «OK» (siehe D)
- Wechsle beim neu erstellten Abschnitt in den Editiermodus (siehe E) und gib den gewünschten Text ein.
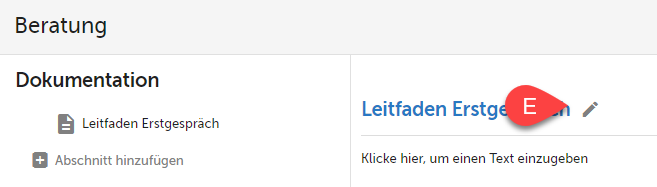
- Füge beliebige weitere Dokumentationsabschnitte hinzu. Diese werden unter «Dokumentation» angezeigt, wenn jemand ein neues Work Item vom Typ «Beratung» erstellt.
Tipps
Wenn du ein eigenes Feld vom Typ «Text» definierst, dann kannst du unterschiedliche Validierungen verwenden. Derzeit wird E-Mail und Telefon unterstützt. Probiere es aus, indem du ein Feld editierst und unter «Zusätzliche Einstellungen» die Checkbox «Validierung aktivierst».
Bei der standardmässigen Planung von Arbeitsschritten hast du die Möglichkeit abhängig vom Erstellungszeitpunkt des Work Items bereits ein Datum für die Arbeitsschritte festzulegen. Nehmen wir an, es ist Montag, der 2.1.2023, an dem du ein neues Work Item vom Typ Beratung erstellst. Die Tabelle unten zeigt dir, welches Datum mit den jeweiligen Optionen ausgewählt wird.
| Option / Standard Datum | Datum |
| Letzter Tag des Monats | 31.01.2023 |
| Letzter Tag des Quartals | 31.03.2023 |
| Letzter Tag der Woche | 08.01.2023 |
| Letzter Werktag des Monats | 31.01.2023 |
| Letzter Werktag des Quartals | 31.03.2023 |
| Letzter Werktag der Woche | 06.01.2023 |
Verweise
Customer support service by UserEcho