Dokumentvorlagen definieren, hochladen, ändern
Beschreibung
Auf Ihren individuelle Work Itm Typen können Sie Dokumentvorlagen hinterlegen. Diese Vorlagen können verwendet werden, um aus einem Work Item standardisierte Dokumente (z.B. Briefe) mit Inhalten der Work Item Felder zu generieren. So können nicht nur Brief- und Dokumentvorlagen direkt auf dem Work Item zur Verfügung gestellt werden, diese Dokumente werden auch direkt mit Angaben (Feldern) aus dem Work Item ausgefüllt. In unserem Beispiel haben wir einen Work Item-Typ "Bestellung" angelegt.
Hast du die Vorlagen hinterlegt, kannst du entscheiden, wem sie zur Verfügung stehen sollen. So dass jeder Benutzer nur die Vorlagen zur Verfügung hat, die für ihn relevant sind.
Inhalt
Schritt-für-Schritt-Anleitung
Voraussetzungen
- Eigene Work Item Typen müssen in deiner Arbeitsfläche vorbereitet sein. Hast du diesbzeüglich Fragen, stehen wir dir gerne zur Verfügung. (support@easydoo.com)
Neue Dokumentvorlage definieren
- Öffne den definierten Work Item-Typen und wechsle in den Tab "Dokumentvorlagen" (siehe A, Abb. 1)
- Klicken auf "Empfängerliste für Dokumentvorlage herunterladen" (siehe B, Abb. 1)
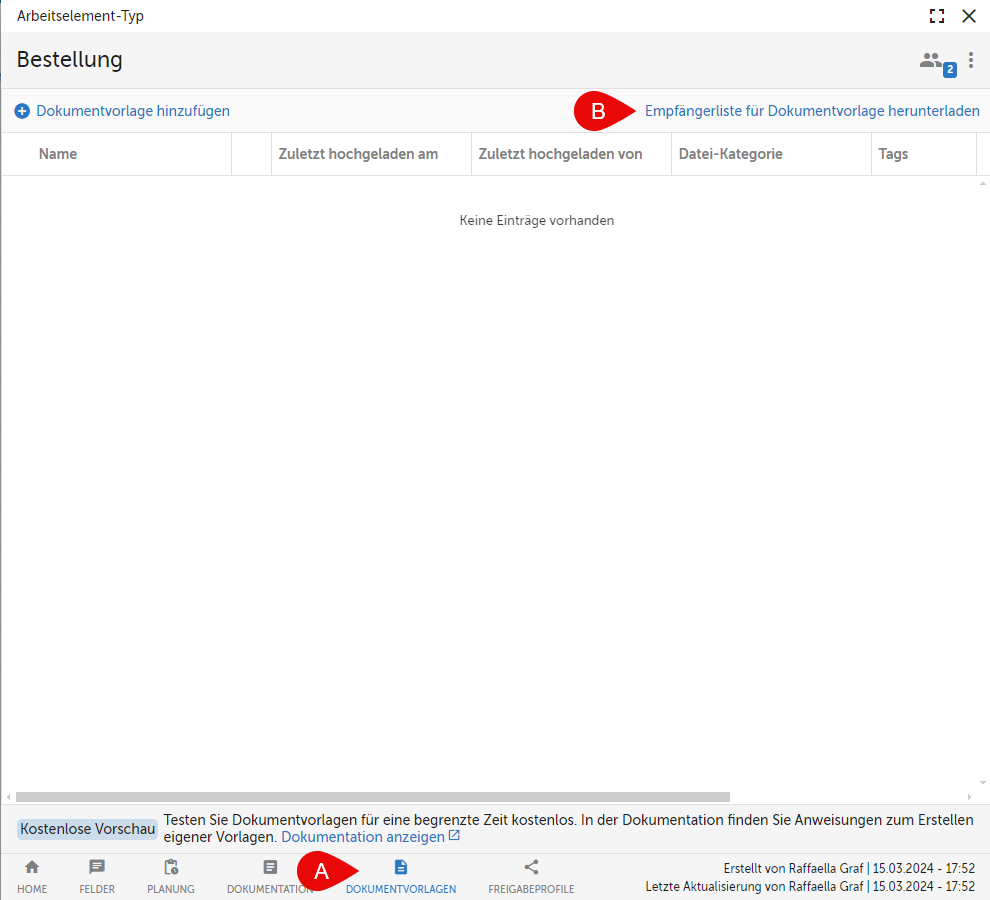
Abb. 1 - Dokumentvorlagen hinterlegen - Erstelle ein neues Microsoft Word Dokument
- Öffne den Tab "Sendungen". (siehe C, Abb. 2)
- Klicke auf "Empfänger auswählen -> Vorhandene Liste verwenden". (siehe D, Abb. 2)
- Wähle die aus easydoo heruntergeladene CSV-Datei aus.
- Über "Seriendruckfeld einfügen" kannst du nun Platzhalter für die easydoo Felder direkt in dein Dokument einfügen. (siehe E, Abb. 3)
Sobald du in easydoo auf dem Work Item das Dokument generierst, werden die Platzhalter mit den Angaben aus easydoo, bzw. den Werten aus den Feldern ersetzt. (siehe E, Abb. 3) - Speichere das erstellte Dokument als Word-Datei ab.
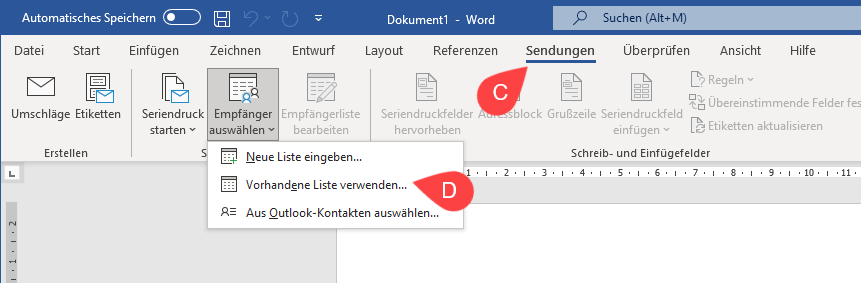 Abb. 2 - Dokumentvorlage erstellen
Abb. 2 - Dokumentvorlage erstellen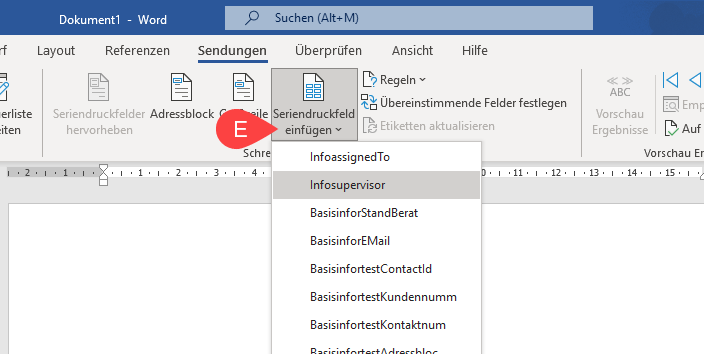 Abb. 3 - Seriendruckfelder einfügen
Abb. 3 - Seriendruckfelder einfügen - Wechsle zu easydoo und klicke auf "Neue Dokumentvorlage". (siehe F, Abb. 3.1)
- Wähle die soeben erstellte Word-Datei aus und lade sie als Vorlage hoch.
- Definiere nun die Einstellungen auf den Vorlagen
- Ändere die Bezeichnung, ergänze die Dateikategorie und falls gewünscht die richtigen Tags, indem du auf den Stift ganz rechts klickst (siehe 1, Abb. 4)
- Definiere, wem die jeweilige Vorlage zur Verfügung stehen soll, indem du sie mit einzelnen Benutzern oder ganzen Teams teilst. Denn gerade bei vielen Vorlagen oder solchen, die mit elektronischer Unterschrift individualisiert sind, wird es schnell unübersichtlich, wenn Vorlagen von anderen Benutzern zur Auswahl stehen. (siehe 2, Abb. 3.1)
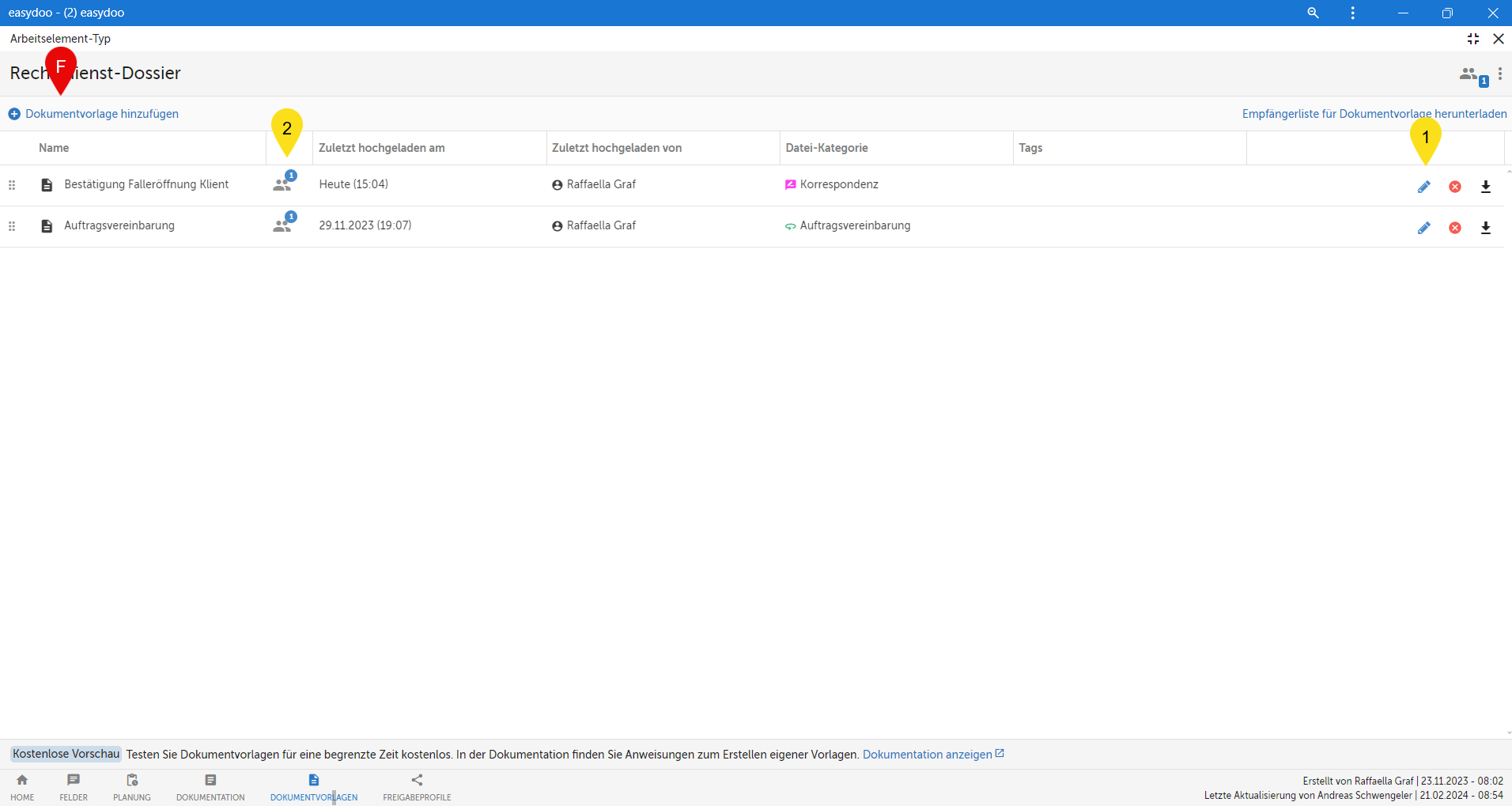
Abb. 3.1 - Einstellungen auf Dokumentvorlagen
- Ändere die Bezeichnung, ergänze die Dateikategorie und falls gewünscht die richtigen Tags, indem du auf den Stift ganz rechts klickst (siehe 1, Abb. 4)
Dokumentvorlagen einem Arbeitsschritt zuordnen
Du kannst alle Dokumentvorlagen, die du dem Work Item Typ wie oben beschrieben hinterlegt hast, auch direkt einem entsprechenden Arbeitsschritt zuordnen.
Wechsle auf dem Work Item Typ auf den Tab "Planung". (siehe G, Abb. 4)
- Wähle den Arbeitsschritt, welchem du die Dokumentvorlage hinterlegen möchtest. (siehe H, Abb. 4)
- Ergänze unter "Vorgeschlagene Dokumentvorlagen" die Vorlagen, die beim jeweiligen Arbeitsschritt favorisiert vorgeschlagen werden sollen. (siehe I, Abb. 4)
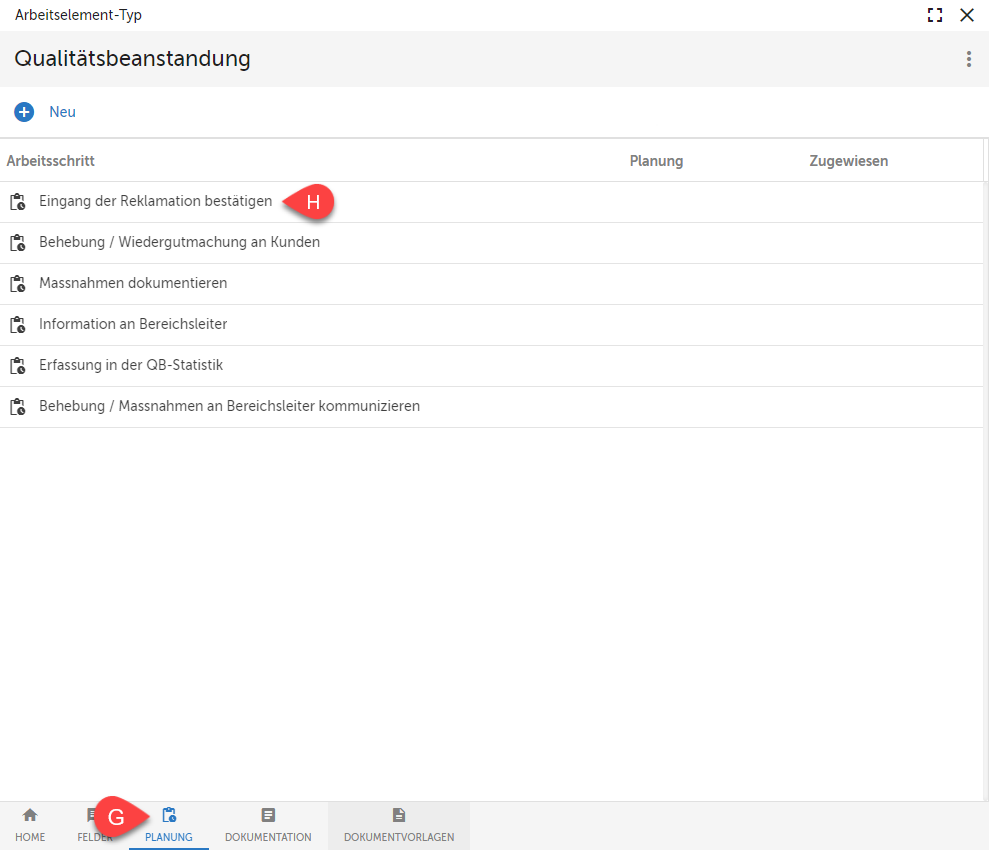
Abb. 4 - Dokumentvorlage auf Arbeitsschritt (1)
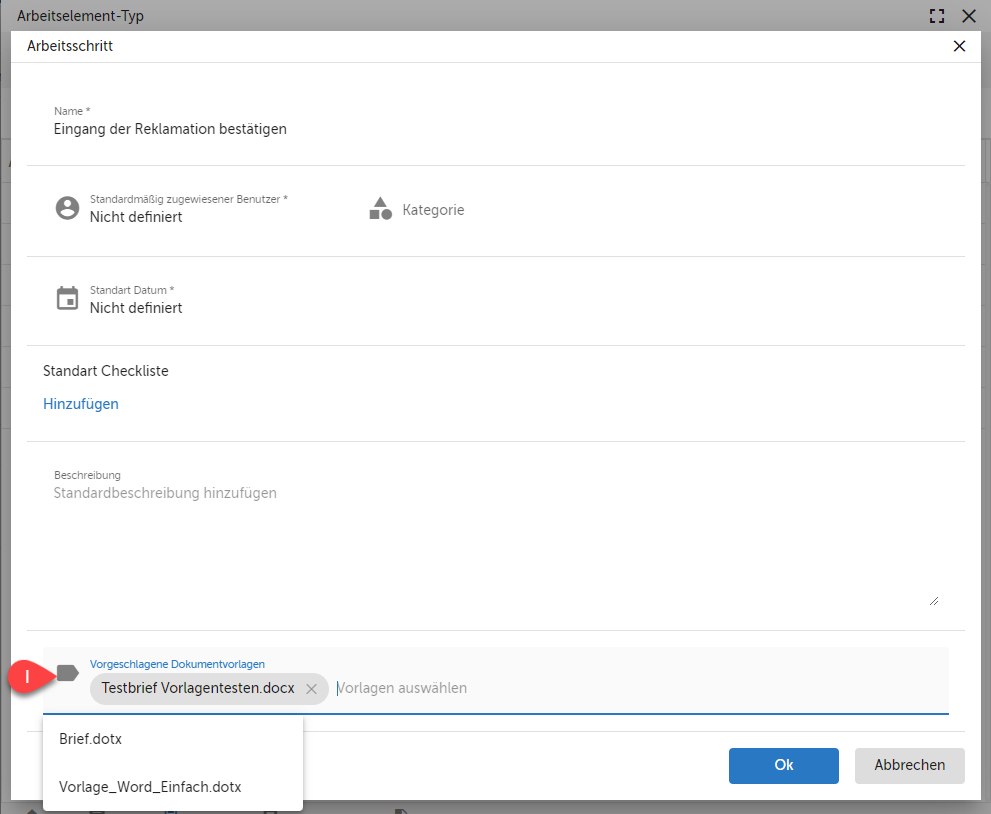
Abb. 5 - Dokumentvorlagen auf Arbeitsschritt (2)
Dokument generieren
- Erstelle ein neues Work Item des Work Item-Types, wo du die Dokumentvorlage hinterlegt hast (im unserem Beispiel "Bestellung") und speichere es.
- Wähle aus dem Menü die gewünschte Dokumentvorlage. (Siehe J, Abb. 6)
- Die Datei wird nun generiert und dem Work Item als Link angehängt.
- Generierst du die Dokumentvorlage auf dem Arbeitsschritt erkennst du an der Sternmarkierung, welche Vorlagen für diesen Arbeitsschritt konkret vorgesehen sind. (siehe K, Abb. 7)
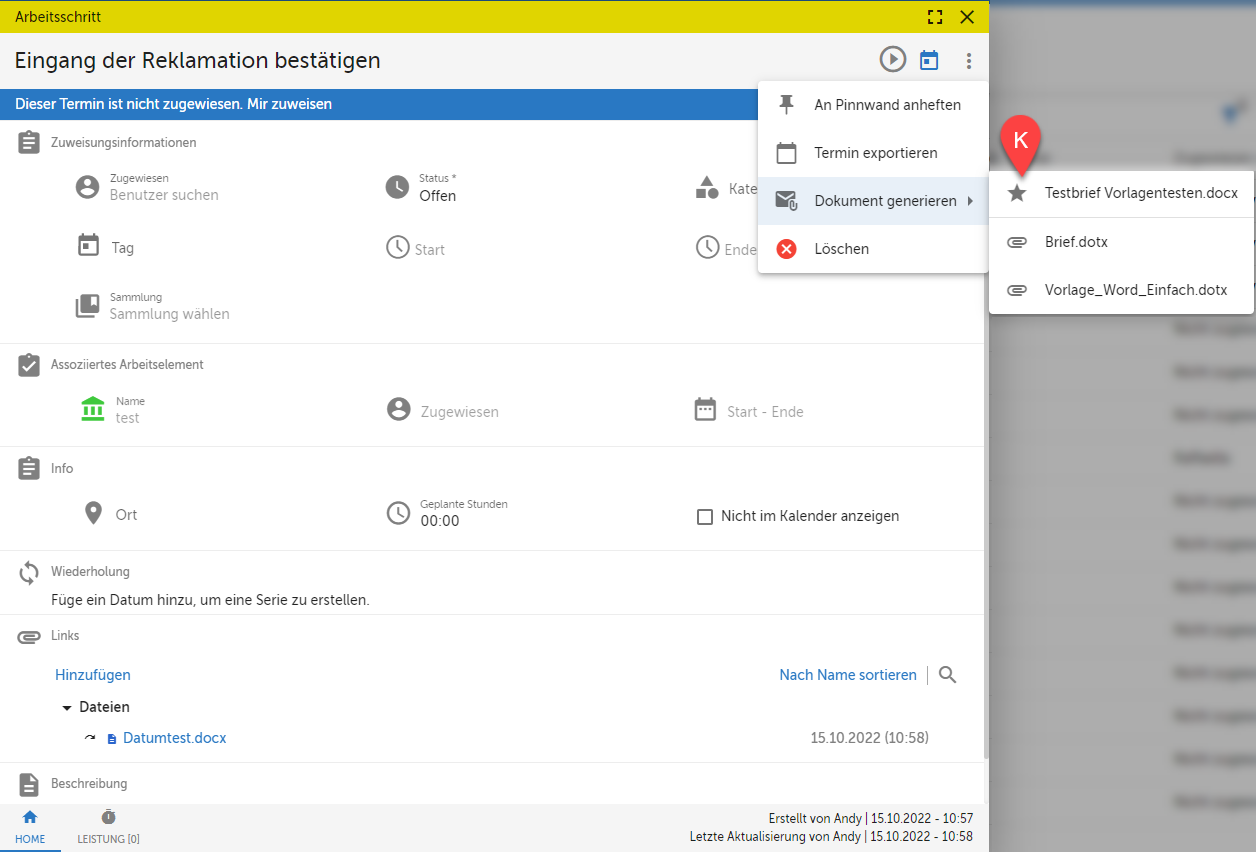 Abb. 7 - Dokumentvorlage auf Arbeitsschritt (3)
Abb. 7 - Dokumentvorlage auf Arbeitsschritt (3)
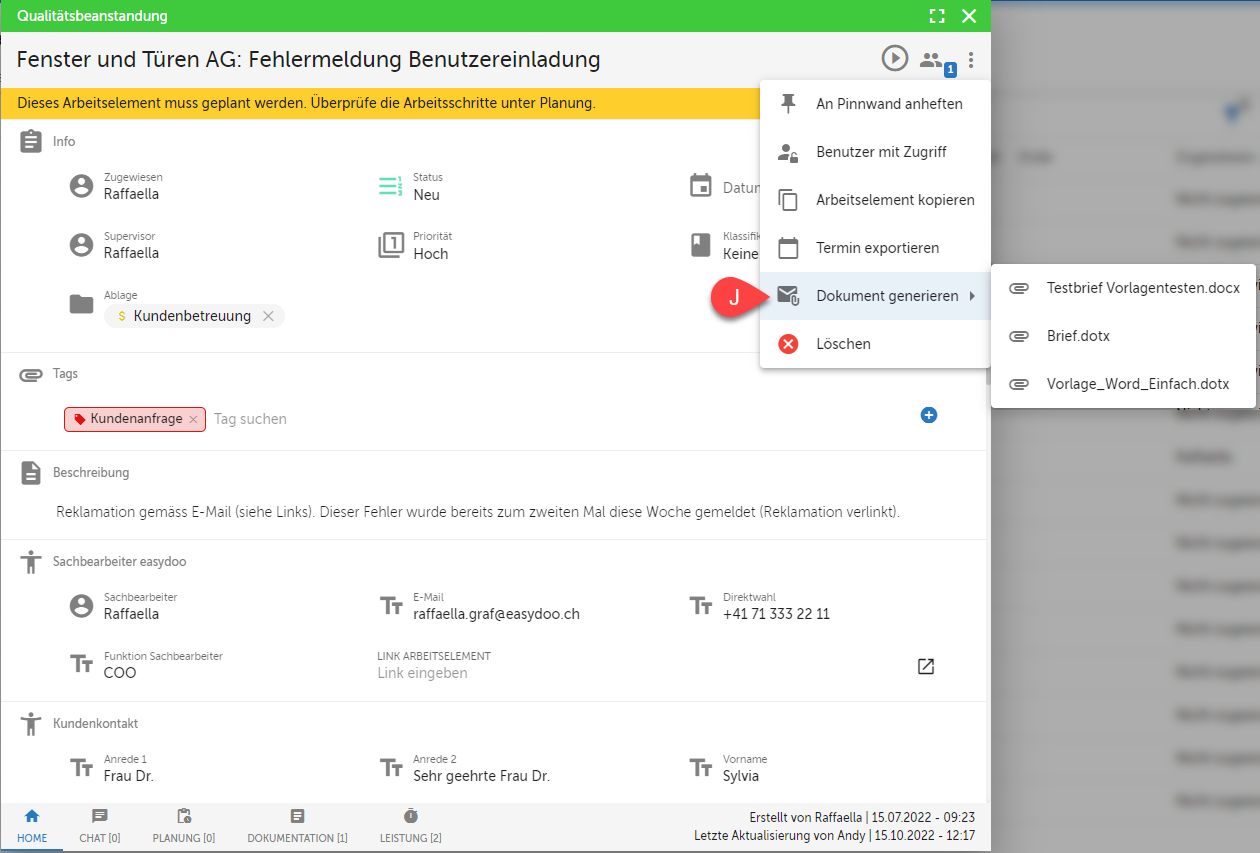
Dokumentvorlagen ändern
Möchtest du deine Vorlagen anpassen, dann lädst du am besten die Vorlagen auf dem Work Item Typ herunter und passt diese direkt an deine neuen Bedürfnisse an. Anschliessend lädst du sie, wie im Prozess in diesem Artikel beschrieben, wieder hoch.
Haben sich die Felder (Bezeichnung, Inhaltlich) verändert, musst du daran denken, auch die Empfängerliste neu herunterzuladen und entsprechend (wie beim Erstellen) neu als Serienbrieffelder in der Vorlage zu berücksichtigen. (siehe L, Abb. 8).
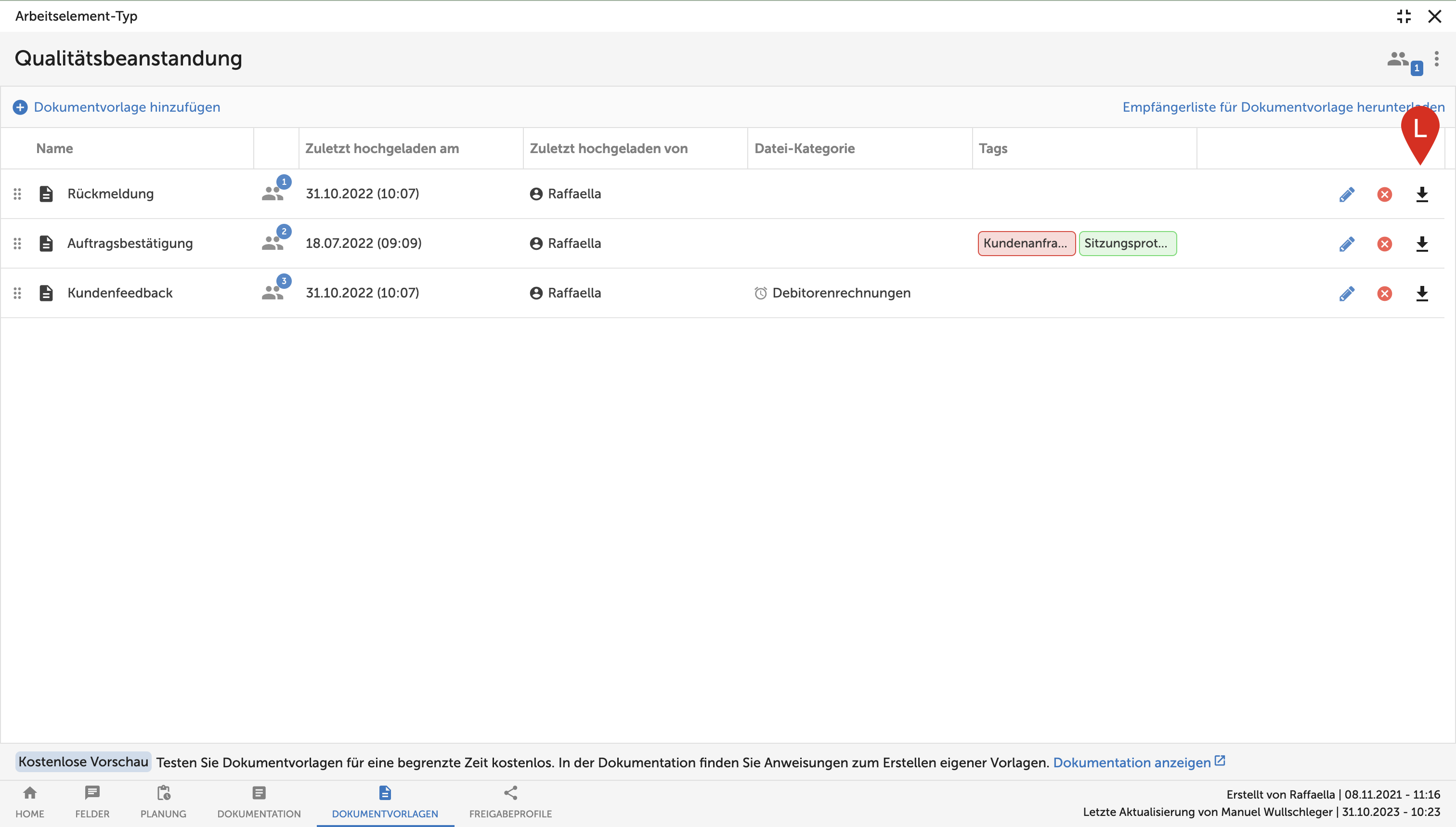 Abb. 8 - Dokumentvorlagen herunterladen
Abb. 8 - Dokumentvorlagen herunterladen
Tipp
Erstelle für einzelne Benutzer individuelle Vorlagen, ergänze diese mit deren Unterschrift und teile sie jeweils mit diesen Benutzern. So steht jedem Benutzer die Vorlagen zur Verfügung, die er für die tägliche Arbeit benötigt.
Verweise
Customer support service by UserEcho
