Externe Datenquelle in easydoo einbinden
Beschreibung
Es ist möglich eine externe Datenquelle in easydoo einzubinden. Dadurch erhältst du eine Vielzahl von Möglichkeiten, um eine möglichst nahtlose Zusammenarbeit mit deinem System zu ermöglichen.
Folgende Features werden derzeit unterstützt:
- Informationen von externen Datenobjekten in Feldern anzeigen
- Externe Datenobjekte in der Ablage in easydoo speichern
- Links zu anderen Elementen in easydoo erstellen (bspw. Link zu einer Aufgabe oder einer Datei)
- Chats auf externen Datenobjekten
- Benutzerdefinierte Aktionen (bspw. Öffnen des externen Datenobjekts in separater App)
Diese Anleitung hilft dir deine externe Datenquelle für easydoo zu konfigurieren und einzurichten. Nachdem du die Datenquelle eingerichtet hast, kannst du die externe Datenquelle in easydoo erfassen, um die Daten dort anzuzeigen (siehe Connector einrichten).
Einrichtung der API
Die Einrichtung der API besteht aus drei Phasen:
- easydooConnector herunterladen und einrichten
- Datenbank-Abfragen vorbereiten
- API konfigurieren und testen
Kontaktiere die Entwicklung, um zusätzliche Instruktionen zu erhalten.
1. easydooConnector herunterladen und einrichten
Lade zuerst die neueste Version des easydooConnectors herunter. Entpacke das Archiv und öffne den Ordner. Passe in der appsettings.json-Datei den Connection-String an und gib einen beliebigen, frei gewählten API-Key an (siehe Abb. 1).
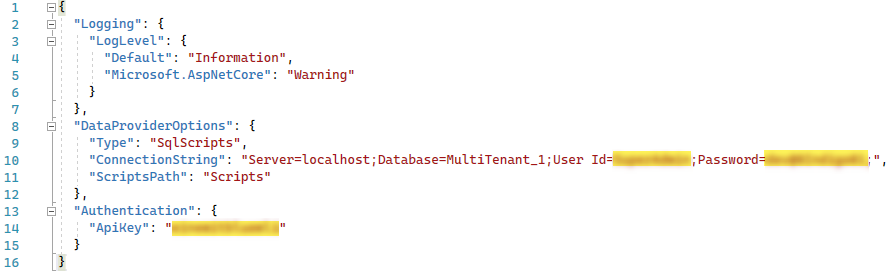
Abb. 1 - Die Konfiguration der Schnittstelle anpassen
2. Datenbank-Abfragen vorbereiten
Nun werden die Abfragen benötigt, mithilfe derer die Daten aus der Datenbank geladen werden. Grundsätzlich können beliebige Datenbanken als externe Datenquelle benutzt werden. Wenn es sich um eine SQL-Datenbank handelt, dann erstellst du die SQL-Abfragen, um die jeweiligen Objekte aus der Datenbank zu laden, und speicherst diese im entsprechenden Ordner unter «Scripts» ab.
Das folgende Beispielprojekt zeigt dir, wie du die Skripte ablegst. Für jedes Datenobjekt, welches du in easydoo laden und anzeigen möchtest (bspw. bei einem CRM der Kundenkontakt als Objekt «Customer»), erstellst du in «Scripts» einen Unterordner. Für jede Ansicht, wo spezifische Felder dieses Datenobjekts angezeigt werden (bspw. in einer Liste oder im Dialog), erstellst du 3 SQL-Abfragen («Full.get.sql», «Full.getmany.sql» und «Full.list.sql»).
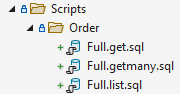
Abb. 2 - Ordner-Struktur für die SQL-Abfragen
Du kannst selbst auswählen, wie der erste Teil des Skripts (bspw. «Full») lauten soll. Der zweite Teil des Skripts («.get») ist jedoch vorgegeben.
Full.get.sql
Die Datei «Full.get.sql» (siehe SQL-Abfrage 1) wird verwendet, um die gewünschten Informationen eines einzelnen Datenobjekts mithilfe des Id-Parameters (@id) zu laden.
Vorausgesetzte Parameter: @id
SELECT * FROM Orders WHERE OrderID = @id;
SQL-Abfrage 1 - «full.get.sql»
Full.getmany.sql
Mithilfe von «full.getmany.sql»(siehe SQL-Abfrage 2) können die gewünschten Informationen von mehr als einem Datenobjekt geladen werden. Dazu kannst werden die Ids der Datenobjekte mitgegeben. Deswegen muss der Parameter @ids enthalten sein.
Vorausgesetzte Parameter: @ids
SELECT * FROM Orders WHERE OrderId IN (SELECT value FROM STRING_SPLIT(@ids,','));
SQL-Abfrage 2 - «full.getmany.sql»
Full.list.sql
In der Datei «full.list.sql» (siehe SQL-Abfrage 3) werden die Datenobjekte für die Listenansicht geladen. Dazu kannst du optional den Parameter für die Suche (@Search) verwenden (siehe SQL-Abfrage 3). Der Name kann frei gewählt werden. In der entsprechenden Ansicht in easydoo muss dieser jedoch konfiguriert und korrekt zugewiesen werden (siehe Verweis).
SELECT * FROM Orders WHERE Freight LIKE '%' + @Search + '%' OR ShipName LIKE '%' + @Search + '%' OR OrderID LIKE '%' + @Search + '%' ORDER BY ShippedDate;
SQL-Abfrage 3 - «full.list.sql» mit dem Parameter @Search
Du kannst neben @Search auch Parameter für die Pagination (@Skip und @Top) verwenden (siehe SQL-Abfrage 4) oder eigene Parameter definieren, die bspw. für das Filtern innerhalb der Liste verwendet werden können.
SELECT * FROM Orders ORDER BY ShippedDate OFFSET @Skip ROWS FETCH NEXT @Top ROWS ONLY;
SQL-Abfrage 4 - «full.list.sql» mit den Parametern @Skip und @Top
3. API konfigurieren und testen
Nachdem du die SQL-Skripts erstellt und abgelegt hast, kannst du die API auf deinem gewünschten Cloud Computing-Provider (bspw. Microsoft Azure) publizieren und den Status überprüfen. Du kannst den Status mit einem GET-Request an die API-Url gefolgt von der Endung «health» überprüfen (z.B. https://mein-connector.azurewebsites.net/health). Wenn der Service korrekt läuft, erhältst du den Code 200 zurück. Danach kannst du damit beginnen den Connector in easydoo einzurichten.
Verweise
Customer support service by UserEcho
