Burndown
Beschreibung
Der Burndown zeigt dir, wie viel Arbeit für dich in einer Woche geplant ist und wie viel du davon erledigt hast.
Details
Auf der horizontalen Achse werden die Wochentage angezeigt. Die vertikale Achse zeigt den Arbeitsaufwand in Stunden an. Die schwarze Linie zeigt dir die total geplante Arbeit für diese Woche und den idealen Verlauf der Arbeitsmenge an. Die blaue Fläche gibt den effektiven Verlauf der Arbeit wieder. Das Ziel ist es, dass die blaue Fläche unter der schwarzen Linie ist und spätestens am Ende der Woche bei null liegt. Dies bedeutet, dass alle Arbeiten erledigt wurden und du realistisch geplant hast.
Der Arbeitsaufwand, welcher in dieser Grafik dargestellt wird, entspricht der Dauer der eingeplanten Arbeitsschritte am jeweiligen Tag. Wenn ein Arbeitsschritt auf «Abgeschlossen» gesetzt wird, dann schrumpft die blaue Fläche am Tag, an dem der Arbeitsschritt eingeplant ist.
Hinweis: Das Dashboard steht nur im Standard Plan zur Verfügung.
Schritt-für-Schritt-Anleitung
- Öffne im Hauptmenü das «Dashboard» (siehe 1 in Abb. 1).
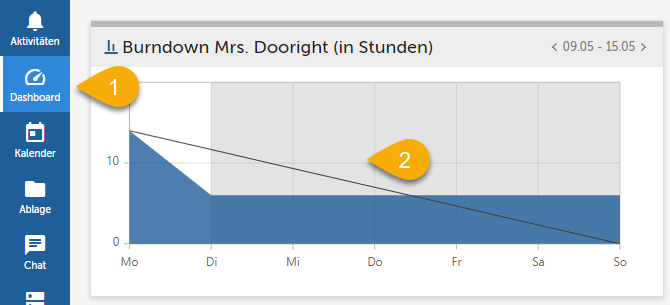
Abb. 1 - Burndown Chart im Dashboard öffnen
- In der Kachel oben links siehst du den Burndown (siehe 2 in Abb. 1). Diese zeigt dir, wie viel Arbeit in deiner Arbeitswoche eingeplant ist und wie viel davon abgeschlossen ist. Hinweis: Falls du lediglich eine horizontale Linie siehst, dann liegt dass daran, dass dir in dieser Woche noch keine Arbeitsschritte zugewiesen sind.
- Erstelle einen Arbeitsschritt und plane diesen für den aktuellen Tag mit einer Dauer von 2h ein. Dazu wechselst du auf «Kalender» und klicke oben links auf «Neu». Stelle sicher, dass das Datum auf den aktuellen Tag gesetzt ist und erhöhe die Dauer des Arbeitsschrittes auf 1h, indem du Start oder Ende anpasst (siehe Abb. 2).
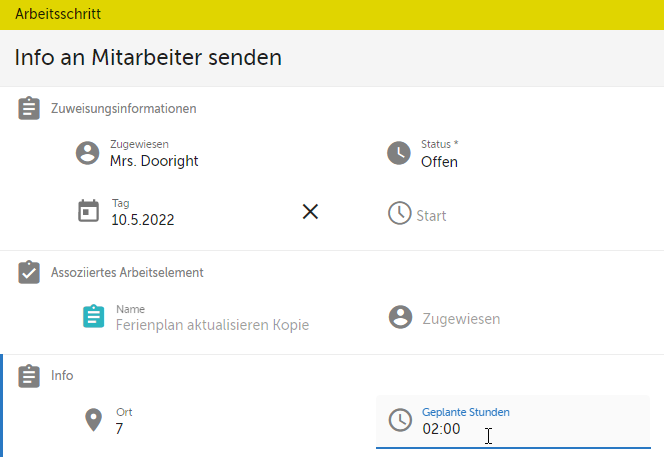
Abb. 2 - Dauer eines Termins bzw. Arbeitsschritts anpassen
- Kehre zurück zum Dashboard. Der Burndown sollte sich nun verändert haben, da du in der aktuellen Woche zusätzliche Arbeit eingeplant hast.
- Du kannst die betrachtete Woche wechseln, indem du oben rechts entweder auf den Pfeil nach links (vorherige Woche) oder rechts (nächste Woche) klickst (siehe Abb. 3).
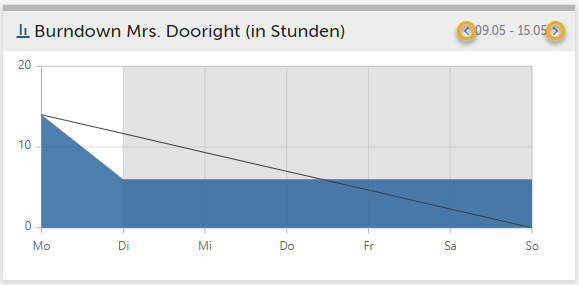
Abb. 3 - Die betrachtete Woche in der Burndown-Grafik wechseln
- Kehre anschliessen wieder zur aktuellen Woche zurück.
- Öffne als nächstes einen Arbeitsschritt, der für heute eingeplant ist.
- Ändere den Status des Arbeitsschritts auf «Abgeschlossen» (siehe Abb. 4).
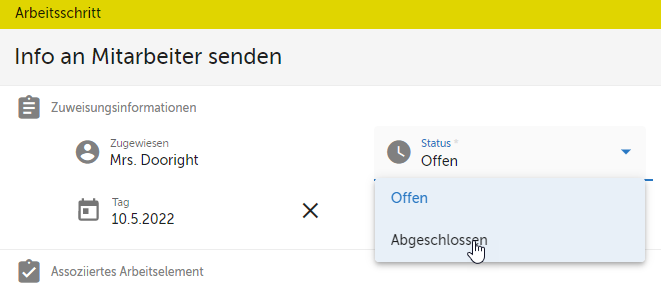
Abb. 4 - Status eines Arbeitsschritts ändern
- Kehre zurück zur Burndown-Grafik. Du siehst jetzt, dass sich der verbleibende Arbeitsaufwand um die Dauer des abgeschlossenen Arbeitsschritts reduziert hat (siehe Abb. 5).
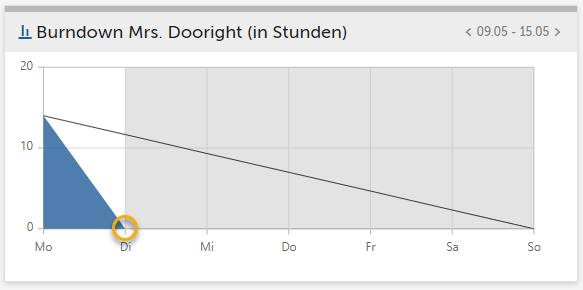
Abb. 5 - Der aktualisierte Burndown Chart
Verweise
Keine vorhanden.
Customer support service by UserEcho
