Element von Pinnwand heraus suchen und öffnen
Beschreibung
Du kannst ein Element (z.B. Aufgabe oder Sitzung) auch direkt aus der Pinnwand heraus aus suchen und öffnen.
Details
Mit dem erweiterten «Öffnen»-Dialog kannst du ein Element finden und in direkt in der Pinnwand öffnen. Im Dialog wird links die Ordner-Hierarchie dargestellt, über die du die Elemente innerhalb eines Ordners anzeigen kannst. Benutze die Tabs unten im Dialog um auszuwählen, welche Art von Element du öffnen möchtest. Du kannst Auswählen zwischen Arbeitselementen, Arbeitsschritten, Sitzungen und Dateien. Zudem stehen dir im mittleren Bereich oben alle Filter-Funktionen zur Verfügung, die du auch aus der Ablage kennst, um möglichst schnell nach den relevanten Kriterien zu filtern.
Schritt-für-Schritt-Anleitung
- Öffne die Pinnwand indem du ganz rechts in der App auf den grauen Bereich mit dem Titel «Pinnwand» klickst (siehe Abb. 1).
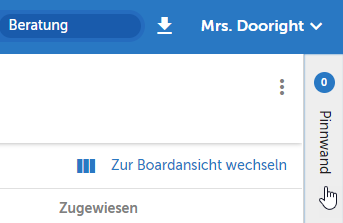
Abb. 1 - Pinnwand öffnen - Klicke oben im Menü auf das Suchen Symbol, um das gewünschte Element zu suchen und in der Pinnwand zu öffnen (siehe Abb. 2).
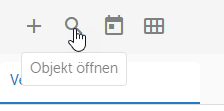
Abb. 2 - Den Suchen-Dialog aus der Pinnwand heraus öffnen
- Im Öffnen-Dialog kannst du links den Ordner («Besprechungen», siehe 1 in Abb. 3) und unten den Typ des Objekts (z.B. «Sitzung», siehe 2 in Abb. 3) wählen.
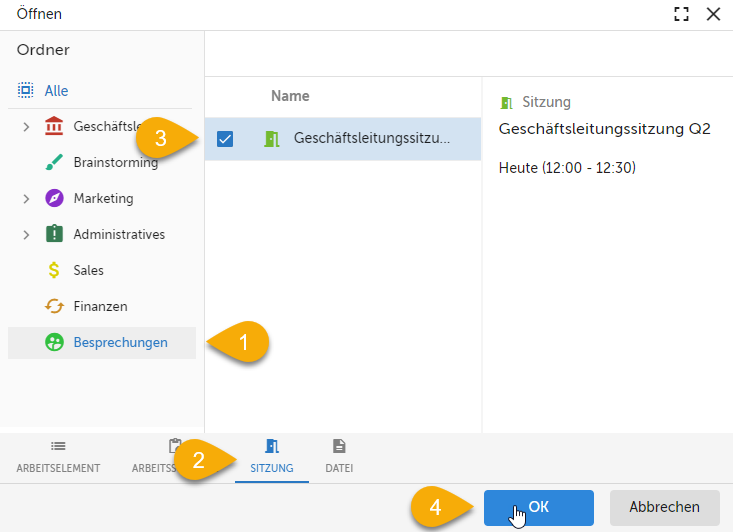
Abb. 3 - Sitzung suchen und auswählen im Öffnen-Dialog
- Wenn nötig, kannst du die Filterfunktionen oben verwenden, um die gewünschte Sitzung («Geschäftsleitungssitzung Q2») zu finden (siehe 3 in Abb. 3).
- Wähle die Sitzung aus der Liste aus und klicke anschliessend auf «OK», um die Sitzung in der Pinnwand anzuzeigen (siehe 4 in Abb. 3).
Tipps
Im linken Bereich des «Öffnen»-Dialogs kannst du über das Suchfeld auch direkt nach einem Ordner suchen und diesen auswählen. Dies ist besonders dann hilfreich, wenn deine Arbeitsfläche über eine umfangreiche Ordner-Hierarchie verfügt.
Verweise
Customer support service by UserEcho
