Auslastung des Team betrachten
Beschreibung
Der Personen-Ressourcen-Kalender zeigt dir, wie viel Arbeit du und die anderen Mitglieder der Arbeitsfläche eingeplant haben.
Details
Im Personen-Ressourcen-Kalender kannst du für mehrere Personen auf einmal den geplanten Arbeitsaufwand pro Tag anzeigen. Dir steht die Wochen- oder Monatsansicht zur Verfügung. D.h. du kannst bspw. für alle Mitglieder der Arbeitsfläche den Arbeitsaufwand in der aktuellen Woche anzeigen.
Oben links im Kalender hast du die Möglichkeit nach Team zu filtern, um nur die Ressourcen der Mitglieder eines Teams anzuzeigen. Ähnlich wie beim normalen Kalender, kannst du auch das Datum wechseln, um die Ressourcen einer anderen Woche bzw. eines anderen Monats zu betrachten.
Der geplante Arbeitsaufwand wird berechnet anhand der Dauer der geplanten Arbeitsschritte am jeweiligen Tag.
Schritt-für-Schritt-Anleitung
- Falls die Pinnwand noch nicht geöffnet ist, dann öffne diese, indem du ganz rechts in der App auf den grauen Bereich mit dem Titel «Pinnwand» klickst (siehe Abb. 1).
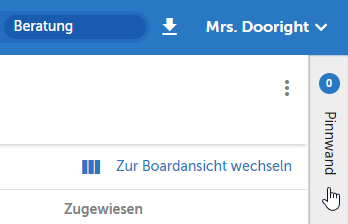
Abb. 1 - Pinnwand aufklappen
- Klicke oben im Menü auf das Ressourcensymbol, um die Teamauslastung in der Pinnwand anzuzeigen (siehe Abb. 2). Dadurch öffnet sich ein neues Tab «Personen-Ressourcen».
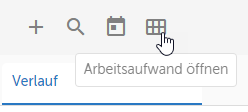
Abb. 2 - Den Ressourcenkalender in der Pinnwand öffnen
- In der ersten Spalte werden alle Member der Arbeitsfläche angezeigt. Wenn du nur einen Teil der Members sehen möchtest, kannst du oben links im Dropdown, wo standardmässig «Alle» ausgewählt ist, das gewünschte Team z.B. «Geschäftsleitung» auswählen (siehe Abb. 3). Dadurch werden lediglich diese Personen angezeigt, die zu diesem Team gehören.
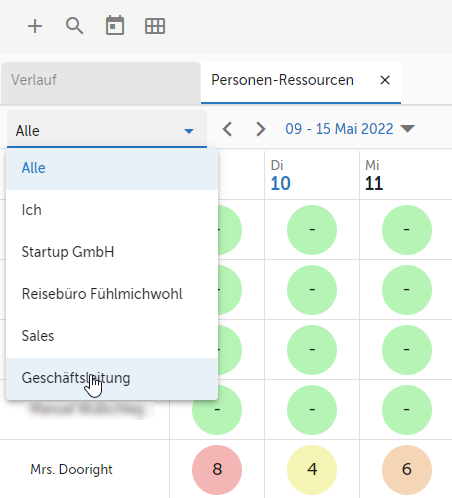
Abb. 3 - Ressourcen eines Teams anzeigen
- Du kannst direkt neben diesem Dropdown die Woche wechseln, indem du auf die entsprechenden Pfeiltasten klickst, um zur vorherigen (links) oder nächsten (rechts) Woche zu wechseln (siehe Abb. 4).
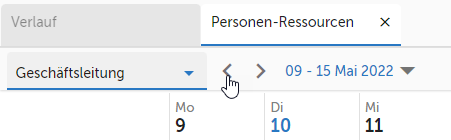
Abb. 4 - Betrachtete Woche ändern
- In den Spalten siehst du die Wochentage mit dem entsprechenden Datum. Pro Zelle zeigt es die Arbeitsauslastung in Stunden an einem spezifischen Tag an (bspw. 7h am 10.5., siehe Abb. 5).
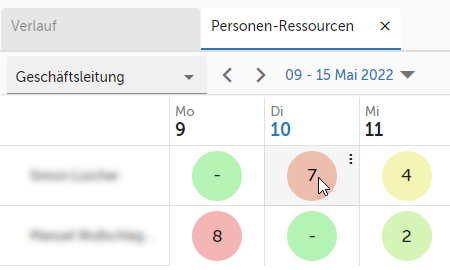
Abb. 5 - Arbeitsauslastung
Tipps
Mit Doppelklick auf eine bestimmte Zelle im Ressourcenkalender, kannst du direkt an diesem Tag für die jeweilige Person ein Arbeitsschritt einplanen (siehe Arbeit direkt über Ressourcen-Kalender zuweisen). Du kannst aber sogar ein Work Item direkt in die Zelle ziehen. Dann wird ebenfalls ein Arbeitsschritt an diesem Tag geplant und es wird automatisch dem Work Item zugeordnet, welches du in die Zelle gezogen hast.
Verweise
Customer support service by UserEcho
