Arbeitsschritte im Kalender
Beschreibung
Arbeitsschritte, die in easydoo erstellt werden, sind im Kalender ersichtlich.
Details
Die Arbeitsschritte sind Planungselemente, die jeweils einem bestimmten Work Item zugeordnet sind. Sie können auch als Teilschritte einer bestimmten Aufgabe verstanden werden. Du findest die Arbeitsschritte, die zu einem Work Item gehören, jeweils auf dem entsprechenden Work Item unter dem Tab Planung.
Alle Arbeitsschritte, die dir zugeordnet sind, werden an dem geplanten Tag in deinem Kalender angezeigt.
Schritt-für-Schritt-Anleitung
- Wechsle im Hauptmenü auf «Kalender» (siehe 1 in Abb. 1).
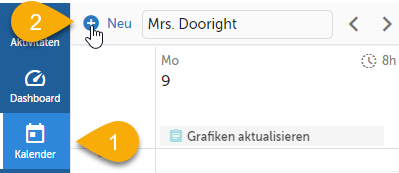
Abb. 1 - Kalender öffnen und Arbeitsschritt erstellen
- Klicke oben links auf «Neu», um einen neuen Arbeitsschritt zu erstellen (siehe 2 in Abb. 1).
- Gib einen Namen für den Arbeitsschritt an (siehe 1 in Abb. 2).
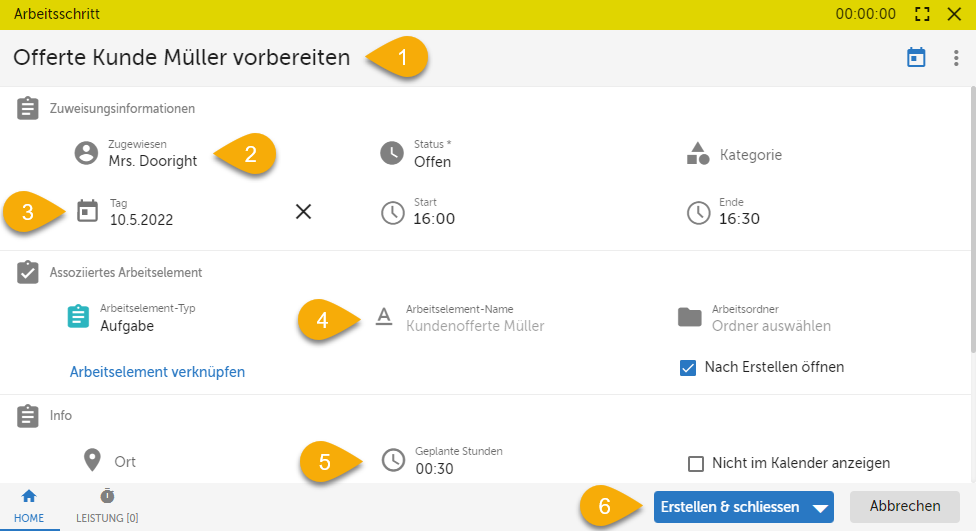
Abb. 2 - Arbeitsschritt erstellen
- Der neue Arbeitsschritt wird automatisch der Person zugewiesen, dessen Kalender du betrachtest (in diesem Fall wird er «Mrs. Dooright» zugewiesen, siehe 2 in Abb. 2).
- Für das Datum wird der aktuelle Tag und die aktuelle Zeit (gerundet auf die nächste halbe Stunde) ausgewählt. Die Dauer ist auf eine halbe Stunde vordefiniert (siehe 3 in Abb. 2).
- Im Modul «Assoziiertes Arbeitselement» kannst du beim Erstellen festlegen, ob du eine neue Aufgabe für diesen Arbeitsschritt generieren möchtest oder ob du ein existierendes Arbeitselement auswählen möchtest. Gib in diesem Fall unter Arbeitselement-Name «Kundenofferte Müller» an (siehe 4 in Abb. 2).
- Erhöhe die Zeit um eine halbe Stunde, indem du das Ende anpasst (siehe 5 in Abb. 2).
- Bestätige anschliessend mit «Erstellen & Schliessen» (siehe 6 in Abb. 2). Dadurch wird der Arbeitsschritt «Offerte Kunde Müller vorbereiten» und die Aufgabe «Kundenofferte Müller» erstellt.
- Anschliessend wird die Aufgabe «Kundenofferte Müller» angezeigt. Du kannst nun noch eine Beschreibung für die Aufgabe eingeben.
- Wechsle auf das Tab Planung (siehe Abb. 3). Du siehst dort den neu erstellten Arbeitsschritt, welcher dieser Aufgabe zugeordnet ist (siehe Abb. 4).

Abb. 3 - Auf das Planungstab eines Work Items wechseln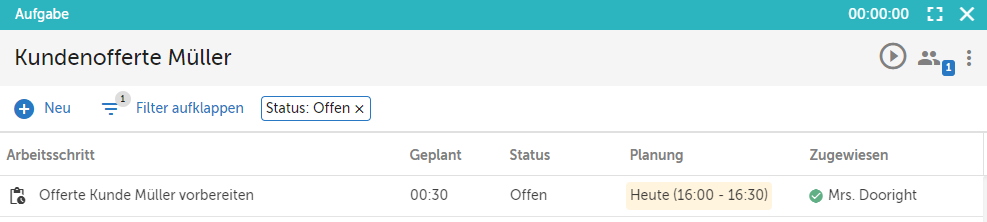
Abb. 4 - Arbeitsschritte eines Work Items anzeigen
- Schliesse die Aufgabe anschliessend.
- Im Kalender siehst du nun den neu erstellten Arbeitsschritt (siehe Abb. 5).
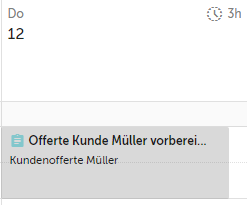
Abb. 5 - Der neue Arbeitsschritt im Kalender
- Wenn du etwas länger (kürzer) Zeit brauchst, als du für den Arbeitsschritt eingeplant hast, dann kannst du mit Drag & Drop den Termin verlängern (verkürzen) (siehe Abb. 6).
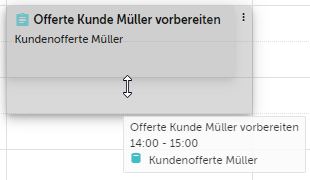
Abb. 6 - Dauer eines Arbeitsschritts verändern
Tipps
Wenn du einen Arbeitsschritt aus dem Kalender öffnest, dann gelangst du über den Link im Modul «Assoziiertes Arbeitselement» direkt auf das Work Item, zu dem der entsprechende Arbeitsschritt gehört. Klicke auf den Namen des Work Items, um das Work Item zu öffnen.
Verweise
Customer support service by UserEcho
