Arbeitsschritte ohne Zeitangabe
Beschreibung
Arbeitsschritte können an einem bestimmten Tag, jedoch ohne Angabe der Zeit eingeplant werden.
Details
Manchmal weist du noch nicht genau, zu welchem exakten Zeitpunkt du einen Arbeitsschritt erledigst oder du arbeitest über den Tag verteilt an einem Arbeitsschritt. In solchen Fällen kannst du den Arbeitsschritt für einen bestimmten Tag einplanen, aber die Start- und Endzeit leer lassen.
Die Termine ohne Zeitangabe erscheinen ganz oben im Kalender beim entsprechenden Tag und können mit Drag & Drop auch an einen bestimmten Zeitpunkt am gewünschten Tag eingeplant werden.
Schritt-für-Schritt-Anleitung
- Öffne den «Kalender» über das Hauptmenü links (siehe 1 in Abb. 1).
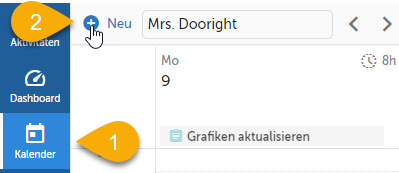
Abb. 1 - Den Kalender öffnen und einen neuen Arbeitsschritt erstellen
- Klicke oben links auf «Neu», um einen neuen Arbeitsschritt zu erstellen (siehe 2 in Abb. 1).
- Gib einen Namen für den Arbeitsschritt an (siehe 1 in Abb. 2).
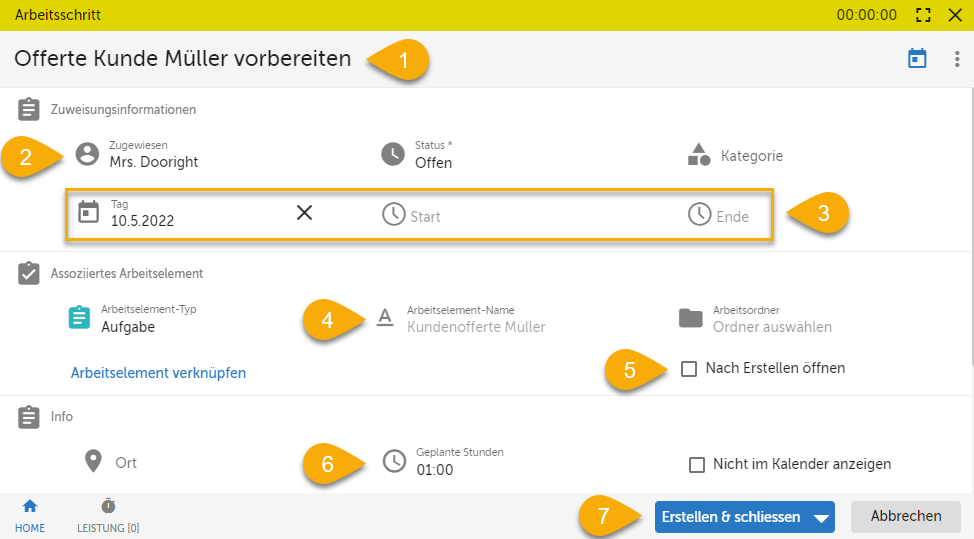
Abb. 2 - Einen Arbeitsschritt ohne Zeitangabe erstellen
- Der neue Arbeitsschritt wird automatisch der Person zugewiesen, dessen Kalender du betrachtest (in diesem Fall wird er «Mrs. Dooright» zugewiesen, siehe 2 in Abb. 2).
- Für das Datum wird der aktuelle Tag und die aktuelle Zeit (gerundet auf die nächste halbe Stunde) ausgewählt. Entferne in diesem Beispiel die Start-Zeit und das Ende. Lasse aber das Datum weiterhin bestehen (siehe 3 in Abb. 2).
- Im Modul «Assoziiertes Arbeitselement» kannst du beim Erstellen festlegen, ob du eine neue Aufgabe für diesen Arbeitsschritt generieren möchtest oder ob du ein existierendes Arbeitselement auswählen möchtest.
- Gib in diesem Fall unter Arbeitselement-Name «Kundenofferte Müller» an (siehe 4 in Abb. 2).
- Stelle sicher, dass die Checkbox «Nach Erstellen öffnen» nicht aktiviert ist (siehe 5 in Abb. 2).
- Erhöhe die Dauer des Arbeitsschritts auf 1h (siehe 6 in Abb. 2).
- Bestätige anschliessend mit «Erstellen & Schliessen» (siehe 7 in Abb. 2). Dadurch wird der Arbeitsschritt «Offerte Kunde Müller vorbereiten» und die Aufgabe «Kundenofferte Müller» erstellt.
- Mrs. Dooright sieht nun den Arbeitsschritt ganz oben beim aktuellen Tag im Kalender (siehe Abb. 3). Nun hast du für sie diesen Arbeitsschritt geplant. Wenn sie bereit ist, kann sie den Arbeitsschritt annehmen und an der gewünschten Stelle im Kalender mit Drag & Drop einplanen, um diesen zu erledigen.
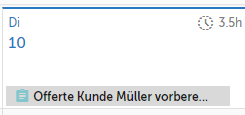
Abb. 3 - Termin ohne Zeitangabe im Kalender
Tipps
Du kannst auch deinen Team-Kollegen einen Arbeitsschritt ohne Zeitangabe an einem bestimmten Tag einplanen. Sie können dann einfach per Drag & Drop den Arbeitsschritt an die gewünschte Stelle im Kalender ziehen, um ihn sich einzuplanen.
Verweise
Customer support service by UserEcho
