Versionierung auf Dateien
Beschreibung
easydoo perfektioniert dein Dokumentenmanagement, indem es automatisch Versionen der Datei speichert. Der Versionsverlauf ist direkt auf der Datei ersichtlich und jede Version ist während 90 Tagen wieder herstellbar. Zudem kannst du entscheiden, welche Versionen du über die 90 Tage hinaus archiviert haben möchtest.
Details
Im Menu jeder Datei findest du den Tab "Versionen" (s. Pkt. 1, Abb. 1). Wechselst du auf diesen Tab, findest du alle Versionen der letzten 90 Tagen und jene, die du archiviert hast.

Abb. 1 - Tab Versionen
Schritt-für-Schritt-Anleitung
Um die Versionen zu bearbeiten wechselst du auf den Tab "Versionen". (Pkt. 1, Abb. 1)
Aktuell gültige Version
- Hier siehst du alle Versionen, die auf dieser Datei in den vergangenen 90 Tagen erstellt wurden. (Abb. 2)
- Die aktuell gültige Version findest du ganz oben in der Liste (mit einem grünen Haken markiert). (Pkt. 2. Abb. 2)
- Indem du auf das Kontextmenu dieser Version klickst (Pkt. 3, Abb. 2) kannst du sie entweder herunterladen (Pkt. 4, Abb. 2) oder archivieren (Pkt. 5, Abb. 2)
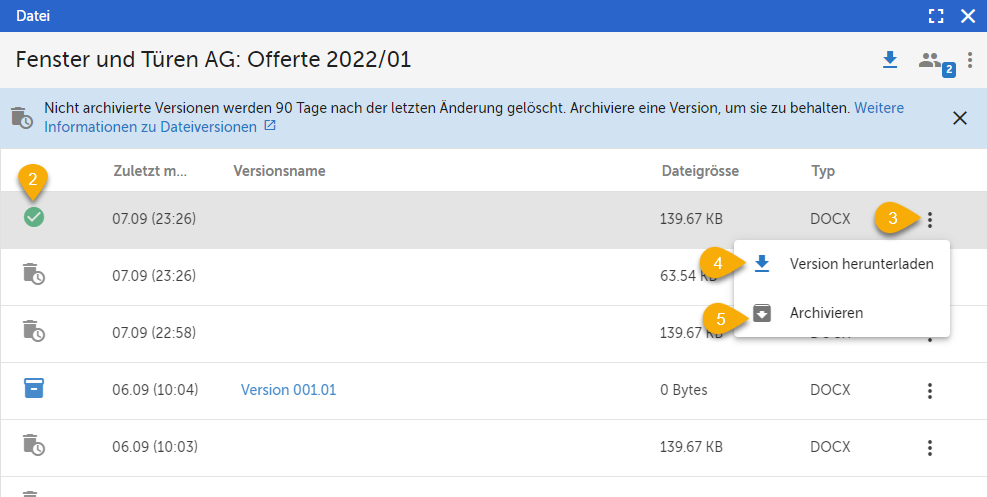 Abb. 2 - aktuell gültige Version
Abb. 2 - aktuell gültige Version - Möchtest du eine Datei archivieren, steht sie dir auch über die 90 Tage hinaus zur Verfügung.
- Klicke dazu auf "Archivieren". (Pkt. 5, Abb. 2)
- Links erkennst du am blauen Icon, dass es sich um eine archivierte Version handelt. (Pkt. 6, Abb. 3)
- Zudem kannst du im dafür vorgesehenen Feld einen Versionsnamen erfassen, damit die Versionen korrekt und übersichtlich bezeichnet sind (Pkt. 7, Abb. 3)
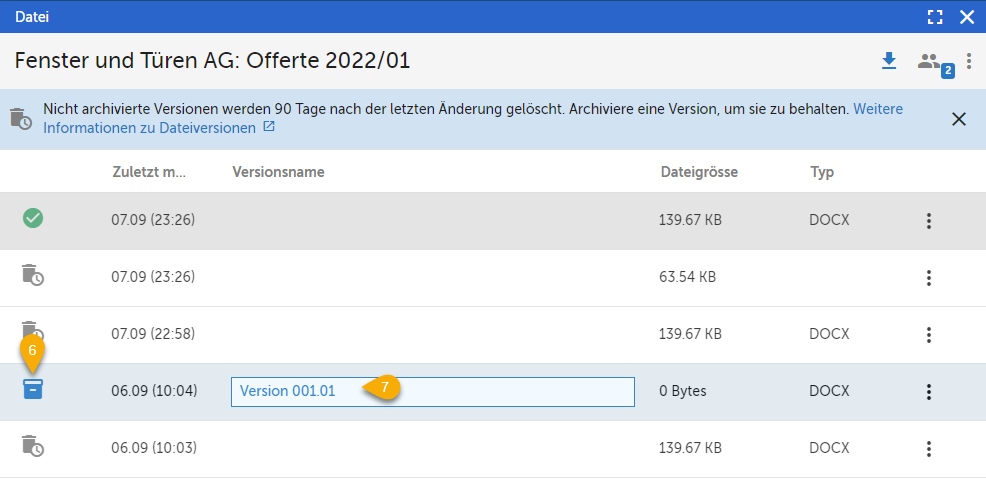 Abb. 3 - Archivierung einer Version
Abb. 3 - Archivierung einer Version
Versionen der letzten 90 Tage
- Unter der aktuell gültigen Version findest du alle Versionen, die in den letzten 90 Tagen erstellt wurden (Pkt. 8, Abb. 4) und die Versionen, die du archiviert hast (Pkt. 9, Abb. 4).
- Indem du auf das Kontextmenu einer vergangenen Version klickst (Pkt. 10, Abb. 4) kannst du diese Version entweder herunterladen (Pkt. 11, Abb. 4), archivieren (Pkt. 12, Abb. 2) oder wiederherstellen (Pkt. 13, Abb. 4).
- Wählst du Archivieren, kannst du auch hier den Versionsnamen erfassen.
- Wählst du wiederherstellen, wird die gewählte Version zur aktuell gültigen Version.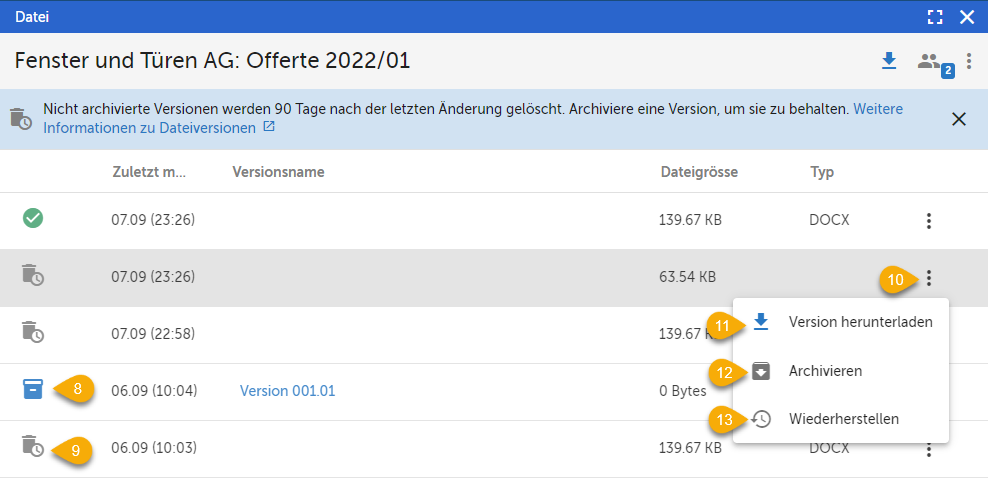 Abb. 4 - Versionen der letzten 90 Tagen
Abb. 4 - Versionen der letzten 90 Tagen
Aus dem Archiv entfernen
- Möchtest du eine Archivierung rückgängig machen, klickst du auf das Kontextmenu einer archivierten Version (Pkt. 14, Abb, 5) und wählst "Aus dem Archiv entfernen" (Pkt. 15, Abb. 5)
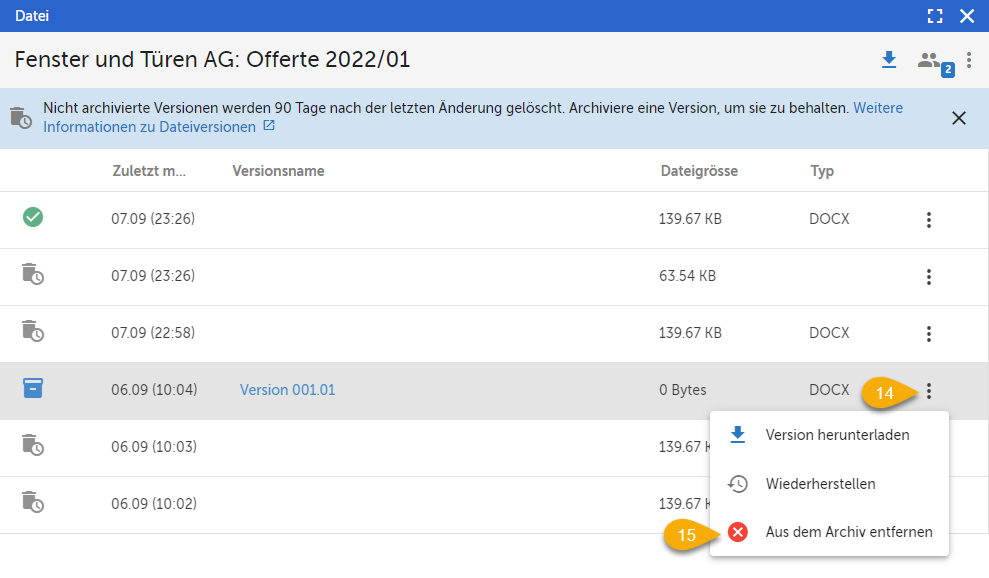 Abb. 5 - Aus dem Archiv entfernen
Abb. 5 - Aus dem Archiv entfernen
Tipps
Sobald du eine neue Version hochlädst, kannst du direkt entscheiden, ob die Version, die du soeben ersetzt, direkt archiviert werden soll.
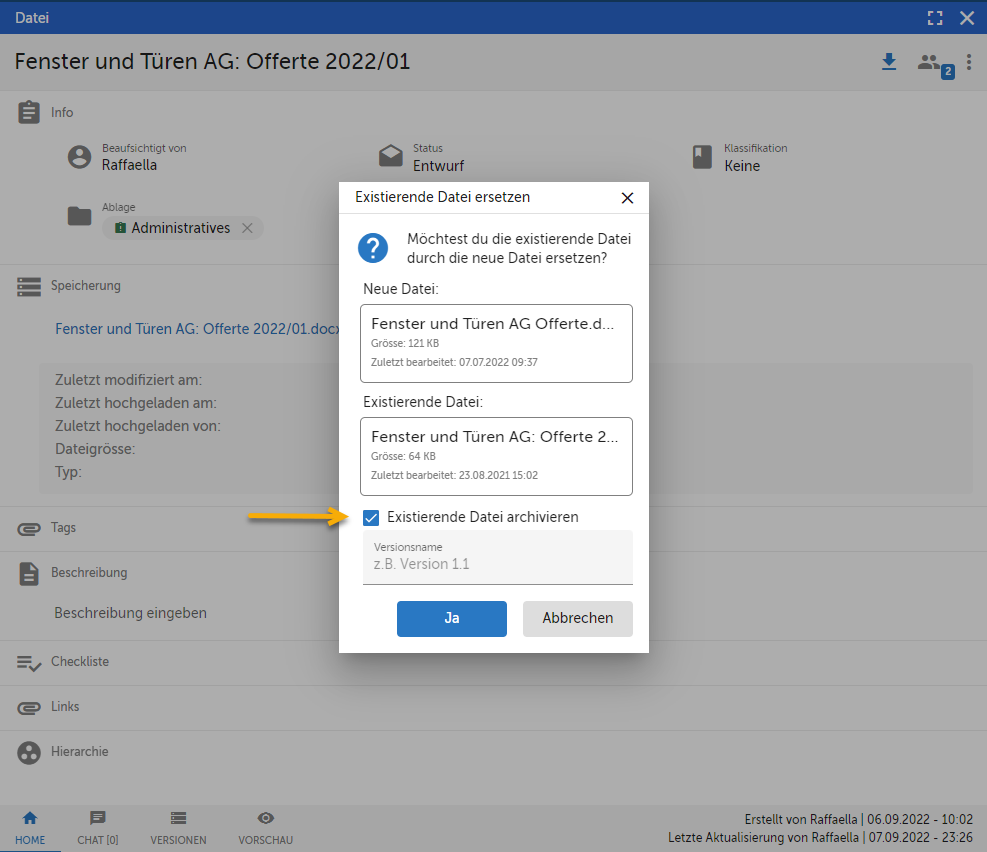
Verweise
Customer support service by UserEcho
