Individualisieren der Darstellung Listenansicht
Beschreibung
Die Listenansicht bietet dir vielerlei Möglichkeiten, die Darstellung deiner Arbeitselemente deinen Bedürfnissen anzupassen. Du kannst sowohl die angezeigten Inhalte, wie auch Gruppierungen so einstellen, dass du genau die Inhalte siehst, die du benötigst. Die unterschiedlichen Ansichten kannst du für dich persönlich speichern.
Details
Klickst du in der Arbeitsfläche oder auf einem bestimmten Ordner auf den Bereich "Arbeit" (Abb. 1) werden die Work Items standardmässig in der Listenansicht angezeigt.
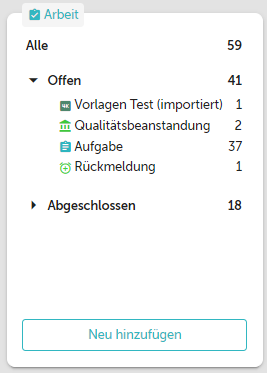
Mehr zu den anderen Ansichten erfährst du hier: Board-Ansicht, Lesemodus, Dokumentation
Als Standard-Darstellung "Default" ist die Liste wie folgt ersichtlich:
- Name des Work Items
- Hierarchie des Work Items (Gehört das Work Item zu einem übergeordneten Work Item oder hat es weitere untergeordnete Work Items?)
- Tags
- Priorität
- Status
- Ende
- Zugewiesen

Mit Klick auf die Zeile können die Angaben direkt in der Liste angepasst werden oder das Work Item wird auf dem entsprechenden Tab geöffnet. Klickt man beispielsweise auf den Bereich Hierarchie, öffnet man direkt den Tab Hierarchie des Work Items.
Eine weitere vordefinierete Darstellungsansicht ist die "Hierarchie". Klickst du auf "Hierarchie" werden die Arbeitselemente mit der/den jeweilig direkt untergeordneten Arbeitselementen angezeigt.
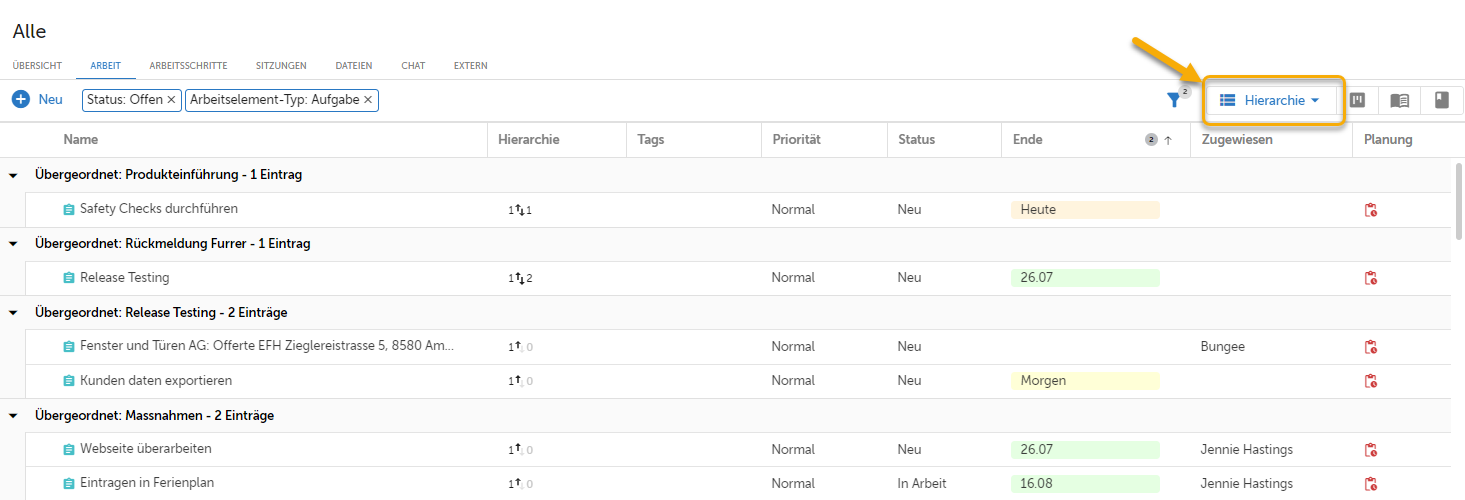
Du kannst zudem für dich persönlich individuelle Darstellungen einstellen und speichern, so dass du dir deine Arbeiten nach bestimmten, von dir definierten, Kriterien anzeigen lassen kannst.
Schritt-für-Schritt-Anleitung
Erstellen einer neuen, persönlichen Listendarstellung
- Wechsle in der Arbeitsfläche auf den Bereich Arbeit und bearbeite in der Listenansicht die Darstellung so, wie du sie gerne speichern möchtest. Beachte dabei: Wenn du einen bestimmten Arbeitselement-Typ selektierst (im Beispiel haben wir den individuelle erstellten Arbeitselement-Typ "Qualitätsbeanstandung" gewählt) dann stehen dir für die Wahl der Spalten alle auf diesem Typ definierten Felder zur Verfügung. Sind es verschiedene Typen, die du dir anzeigen lässt, dann stehen dir die Standard-Felder zur Auswahl.
- Definiere, ob alle Spalten in der Breite sich automatisch anpassen sollen.
- Definiere, ob sich die jeweils ausgewählte Spalte in der Breite automatisch anpassen soll.
- Definiere, ob du in der Liste nach der jeweils ausgewählten Spalte gruppieren möchtest.
- Wähle ob du standardmässig auf- oder absteigend sortieren möchtest.
- Definiere, welche Felder dir in Spalten angezeigt oder ausgeblendet werden sollen.
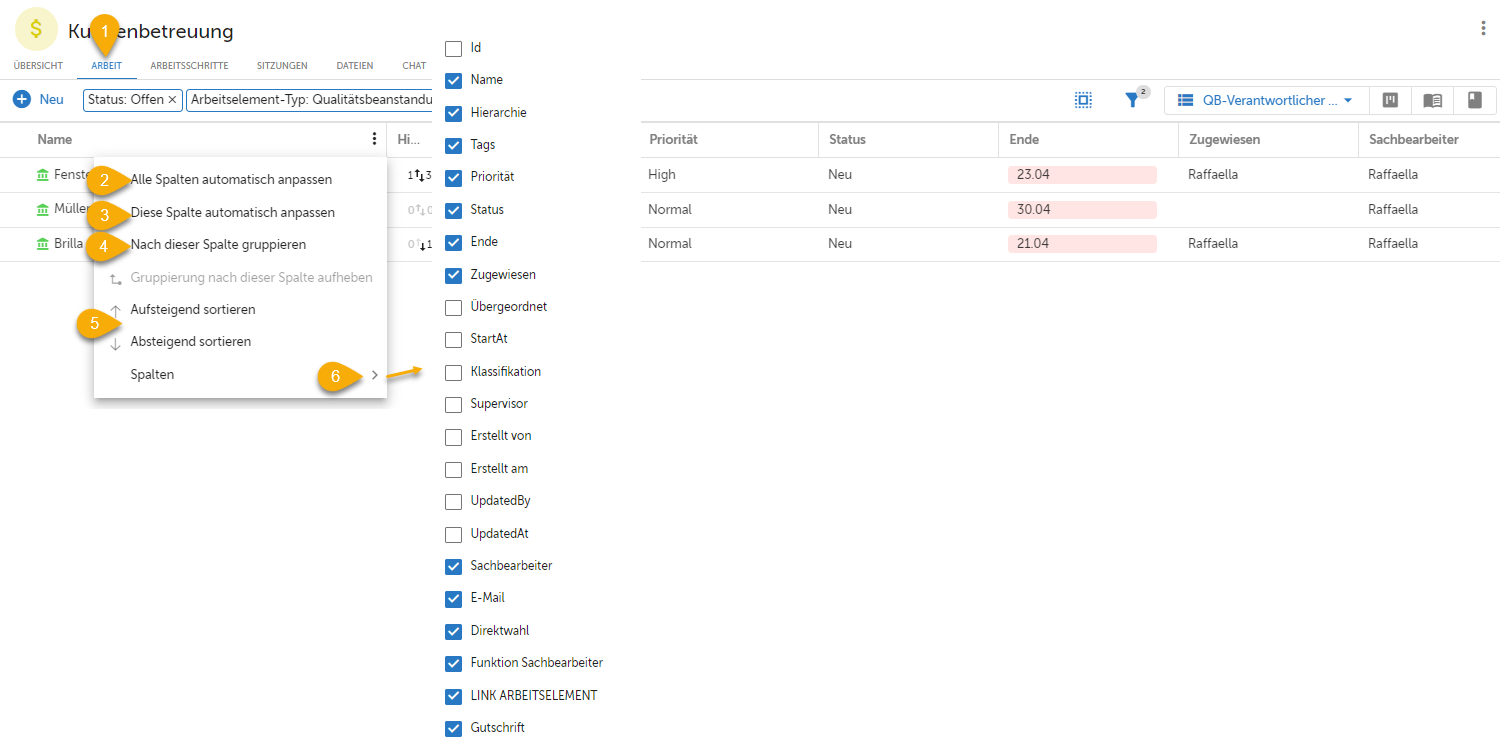
- Verschiebe mit Drag & Drop die Spalten an die Position, wo du sie gerne haben möchtest.

- Du kannst auch Gruppierungen erstellen.
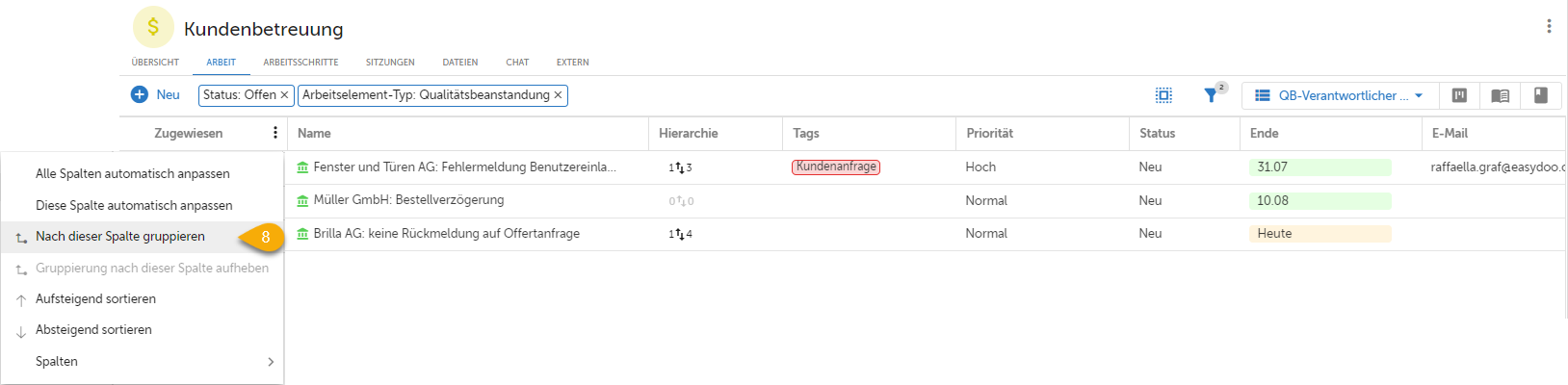
- Um die angepasste Darstellung zu speichern, klickst du auf das entsprechende Dropdown.
- Dann bezeichnest du diese Darstellung.
- Dann klickst du "Enter" oder auf das "+"
- Sobald du mit "speichern" klickst, ist die Darstellung gesichert.
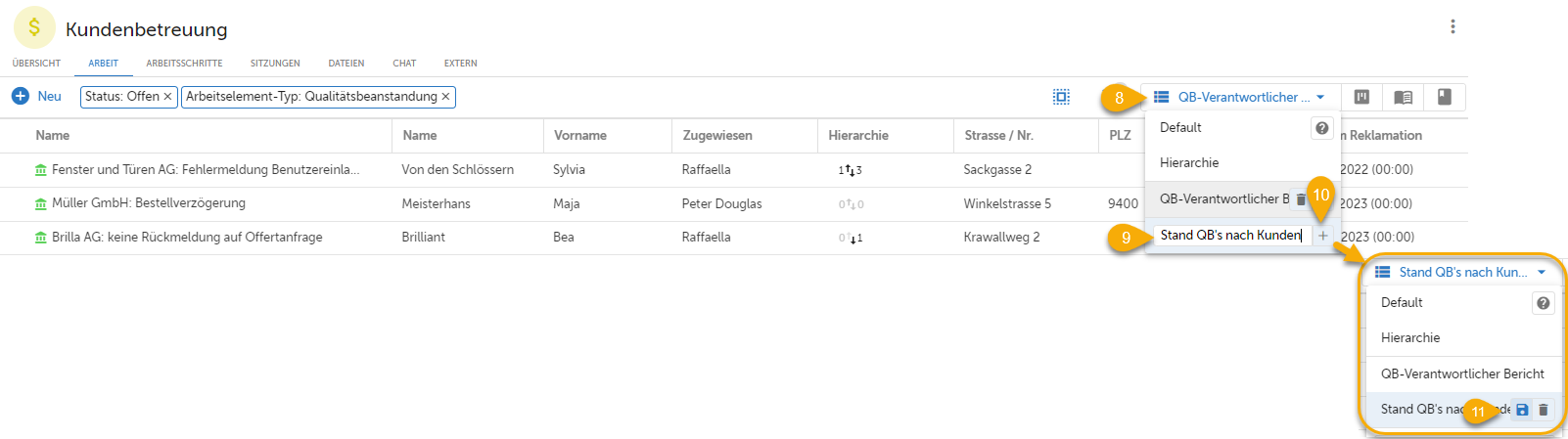
Verweise
Customer support service by UserEcho
