Erstellen von Pivot-Auswertungen in easydoo
Beschreibung
Eine Pivot Tabelle ist ein leistungsfähiges Tool zum Berechnen, Zusammenfassen und Analysieren von Daten. In easydoo kann über alle Arbeitselemente (Work items) eine Pivot Auswertung vorgenommen werden. Die jeweiligen Tabellen können als default-Auswertung gespeichert werden, so dass diese auf Knopfdruck bereitsteht.
Details
In easydoo können über alle Arbeitselemente (Work items) Pivot Auswertungen vorgenommen werden. Diese können gespeichert werden, so dass diese auf Knopfdruck bereitstehen. Alle Felder der Arbeitselemente können für die Auswertung selektiert werden.
Zusammen mit den bisherigen Filtermöglichkeiten hat man so eine breite Möglichkeit, Daten in easydoo auszuwerten und zu analysieren.
Schritt-für-Schritt-Anleitung
In den Bereich Pivot-Auswertung wechseln
- Wechsle im Hauptmenü auf die «Ablage» (siehe 1 in Abb. 1).
- Klicke auf den Tab «Arbeit» (siehe 2 in Abb. 1).
- Möchtest du die Auswertung nur über einen bestimmten Ordner erstellen, dann wähle den entsprechenden Ordner aus, von dem du die Inhalte anzeigen möchtest (siehe 3 in Abb. 1).
- Nun wechselst du in die Pivot-Ansicht. (siehe 4, Abb. 3)

Abb. 1 - Darstellung Pivot wählen
Erstellen einer Pivot-Tabelle
- Klicke auf "Create a new report"
- Gib deiner Pivot-Tabelle einen passenden Titel
- Bestätige die Eingabe mit "OK"
- Wechsle in die Settings "Show fieldlist"
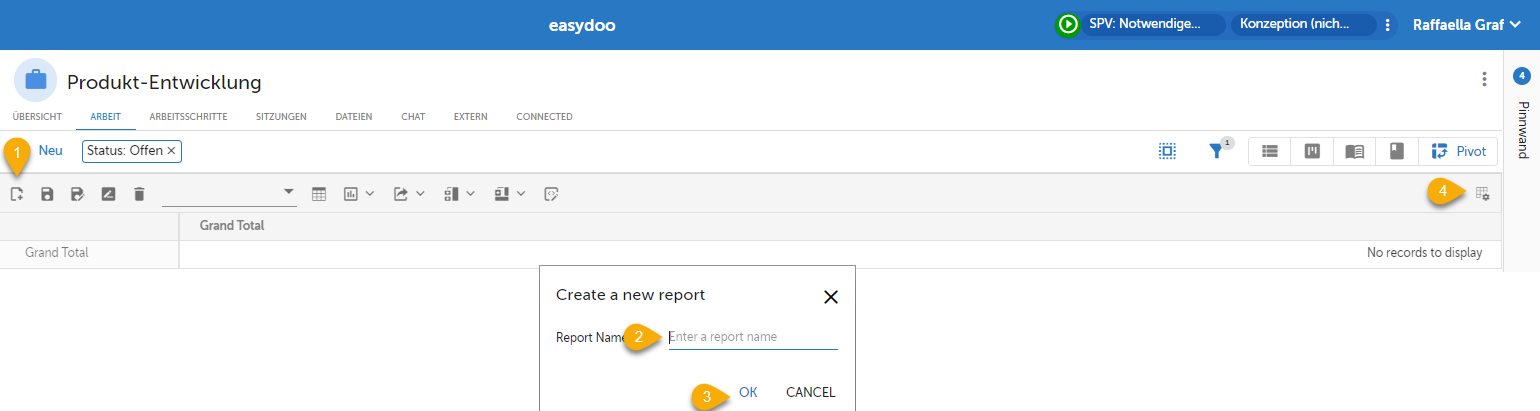
Abb. 2 - Erstellen einer neuen Tabelle - Wähle nun in der Fieldlist die Felder, die du für deine Auswertung benötigst. (siehe 1, Abb. 3)
- Die Felder werden nun in die folgenden Bereiche gesetzt:
- A) "Rows" - Zeilen
- B) "Columns" - Spalten
- C) "Values" - Wert
- Die Felder werden nun in die folgenden Bereiche gesetzt:
- Verschiebe nun die Felder mit Drag & Drop in den gewünschten Bereich (Zeile, Spalte oder Wert). (siehe 2, Abb. 3)
- In den Zeilen und Spalten kannst du über den Pfeil die Sortierung in der Auswertung bestimmen (siehe 3, Abb. 3)
- Wenn du die Einstellungen abgeschlossen hast, schliesst du die Field List mit "CLOSE" (siehe 4, Abb. 3)
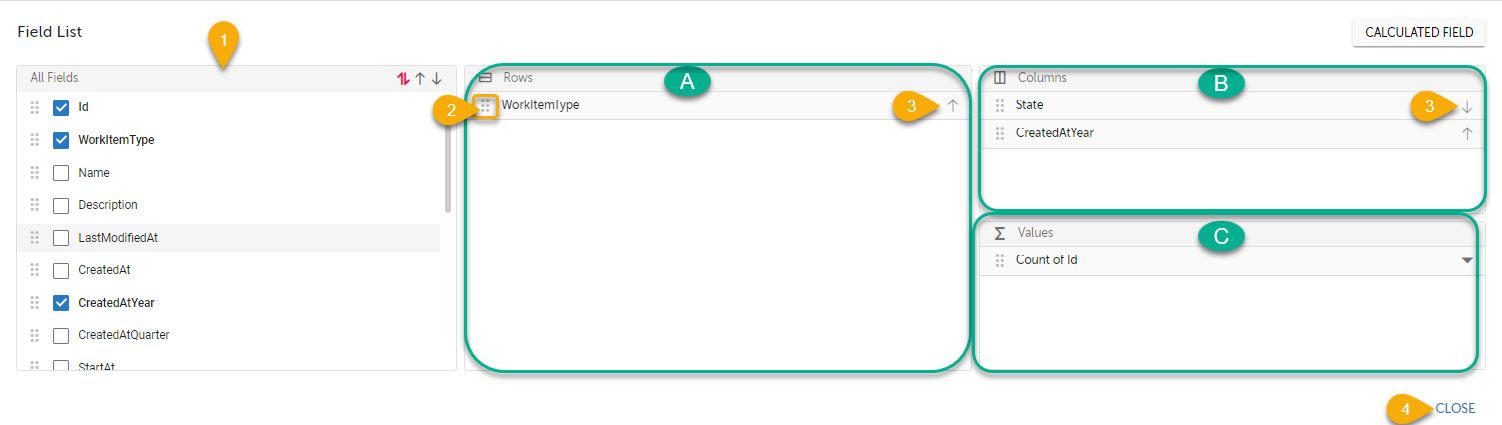
Abb. 3 - Definieren der Felder - Speichere nun die Auswertung in dem du auf das entsprechende Symbol klickst (siehe 1, Abb, 4)
--> WICHTIG: Solltest in den Einstellungen etwas ändern, denke daran die Änderungen in der bestehenden Tabelle zu speichern (siehe 1, Abb. 4), oder in eine neue zu speichern (siehe 2, Abb. 4). Ansonsten gehen die Änderungen verloren.
Abb. 4 - Speichern der Tabelle
Darstellungs- und weitere Optionen in der Pivot-Tabelle
Darstellungsoptionen
- Du kannst deine erstellte Tabelle neu bezeichnen (siehe 1, Abb. 6)
- Die Tabelle kann jederzeit gelöscht werden (siehe 2, Abb. 6)
- Sind für die Arbeitsfläche bereits Tabellen gespeichert worden, kannst du die gewünschte hier auswählen. (siehe 3, Abb. 6)
- Wähle die Ansicht Tabelle (siehe 4, Abb. 6) oder
- Wähle eine grafische Darstellung deiner Tabelle (siehe 5, Abb. 6)
- Es stehen verschiedene grafische Darstellungen zur Verfügung (Bsp. Säulendiagramm, Abb. 5)
 Abb. 5 - Grafische Darstellung Beispiel
Abb. 5 - Grafische Darstellung Beispiel
- Es stehen verschiedene grafische Darstellungen zur Verfügung (Bsp. Säulendiagramm, Abb. 5)
- Exportiere deine Auswertung (siehe 6, Abb. 6)
- Hast du die Darstellung als Tabelle gewählt, kannst du einen Export als pdf, excel oder csv erstellen.
- Hast du die Darstellung als Grafik gewählt, kannst du einen Export als pdf, png, jpeg oder svg erstellen.
- Definiere, welche Zwischentotale du in deiner Tabelle berücksichtigen möchtest (siehe 7, Abb. 6)
- Definiere, wie und welche Endsummen du in deiner Tabelle berücksichtigen möchtest (siehe 8, Abb. 6)
- Erstelle eine benutzerdefinierte Formatierung und entscheide, welche Werte du besonders hervorheben möchtest. Z.B. Werte > 5 "fett", "rot". (siehe 9, Abb. 5)

Abb. 6 - Darstellungs- und weitere Optionen
Wichtigste Zusatzoptionen bei "Values" (=Werte)
Unter "Values" bestimmst du zusätzlich, welche Werte in deinem Pivot gezogen werden soll.
- Sum = Summe
- Count = Anzahl (Bei "Count" werden Werte bei einem Mehrfachvorkommen einzeln gezählt, das heisst doppelte Einträge werden z.B. zweimal angezeigt)
- Distinct Count = Eindeutige Anzahl (Anzahl eindeutiger, unterschiedlicher Elemente oder Werte in einer bestimmten Datensammlung, z.B. Wenn du eine eine Tabelle mit Kundennamen hast und du wissen möchtest, wie viele unterschiedliche Kunden in dieser Tabelle verzeichnet sind, führst du einen "Distinct count" aus.)
- Product = Produkt (Die Arbeitsblattfunktion PRODUKT kann als schnelle Methode zur Multiplikation mehrerer Werte in einer Arbeitsblattzeile nützlich sein. Als Beispiel multipliziert die Funktion PRODUKT die Artikelmenge mit den Kosten und dem Aufschlagssatz, um den Gesamtpreis für jeden Auftrag zu erhalten.)
- Min = Minimalwert (Die Funktion Min zeigt den Minimalwert aus den zugrunde liegenden Werten im Bereich Werte an.)
- Max = Maximalwert (Die Funktion Max zeigt den Maximalwert aus den zugrunde liegenden Werten im Bereich Werte an.)
- Avg = Durchschnitt (Die Funktion zeigt den Durchschnittswert aus den zugrunde liegenden Werten im Beriech Werte an.)
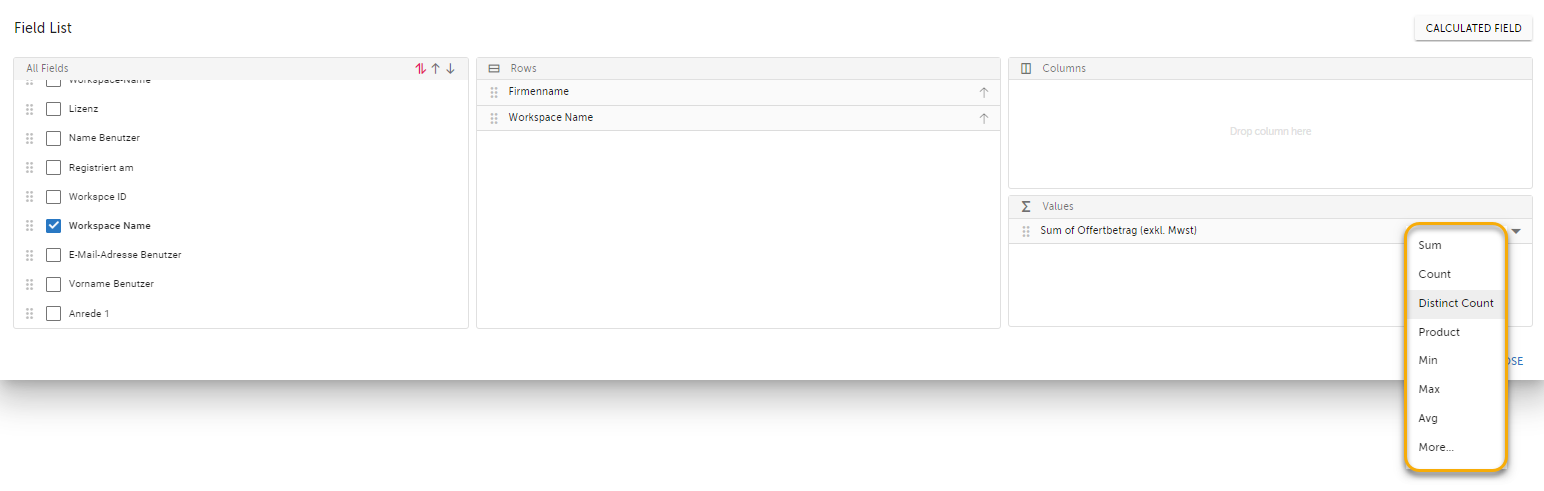
Abb. 7 - Zusatzoptionen "Values"
Wichtigste Zusatzoptionen bei Calculated Field
In einer Pivot-Tabelle kannst du berechnete Felder erstellen, die deine eigenen benutzerdefinierten Formeln verwenden und mit dem Resultat anderer Pivot-Felder arbeiten. Die Möglichkeiten eines berechneten Feldes sind begrenzt, aber sie sind ein leistungsstarkes Werkzeug für Pivot-Tabellen
Bei berechneten Feldern werden die einzelnen Zahlen in den anderen Wertfeldern summiert und anschliessend die Berechnung auf den Gesamtbetrag angewendet.
- Du klickst hierfür auf "Calculated Field" (siehe 1, Abb. 8)
- Du ziehst mit Drag & Drop die für deine Berechnung nötigen Felder ins Feld "Formular" (siehe 2, Abb. 8) und ergänzt die gewünschten Formeln (analog Excel "+", "*", "/" etc).
- Du wählst, sofern erwünscht, ein Format
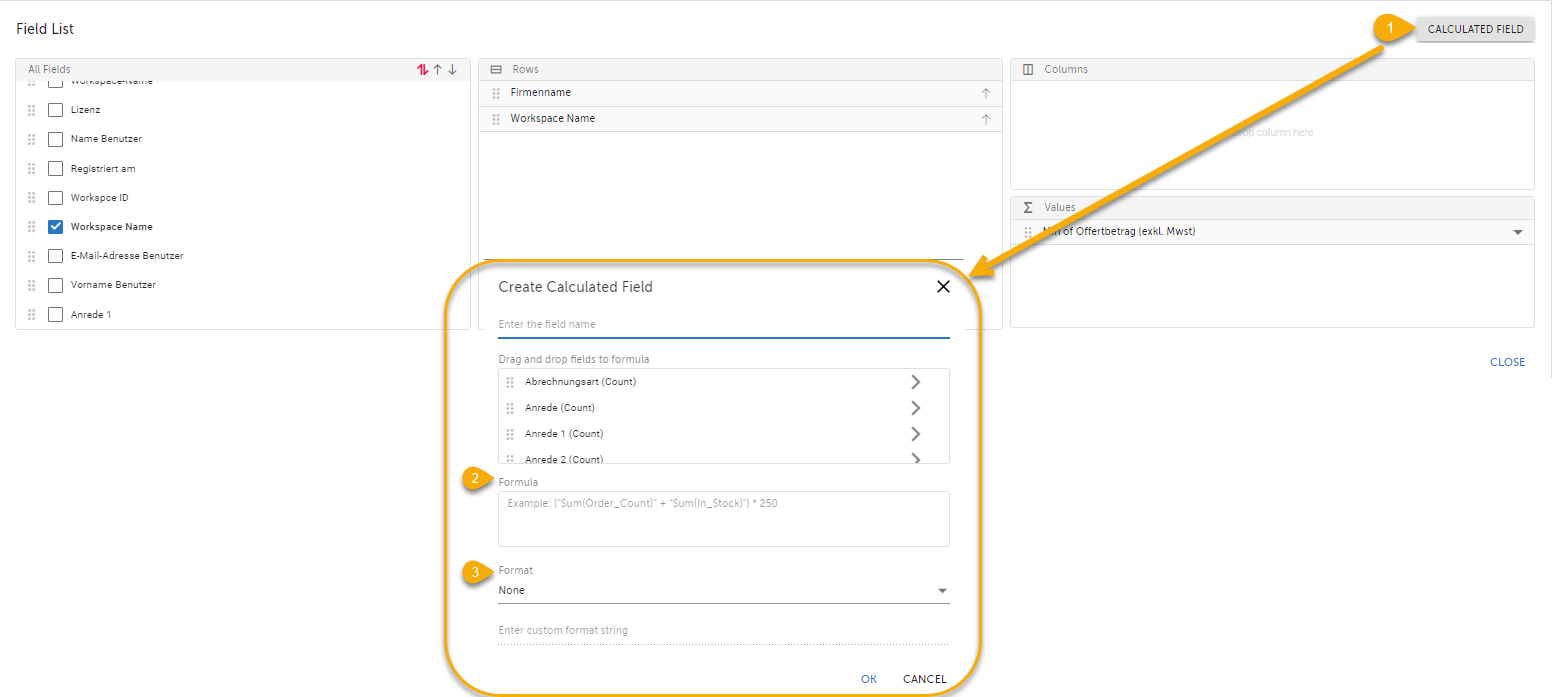
Tipps
Hast du das Pivot erstellt, kannst du natürlich zusätzlich noch wie gewohnt innerhalb der Auswertung über den Filter zusätzliche Filterkriterien auswählen.

Verweise
Customer support service by UserEcho
