Terminblocker
Terminblocker
Click here to watch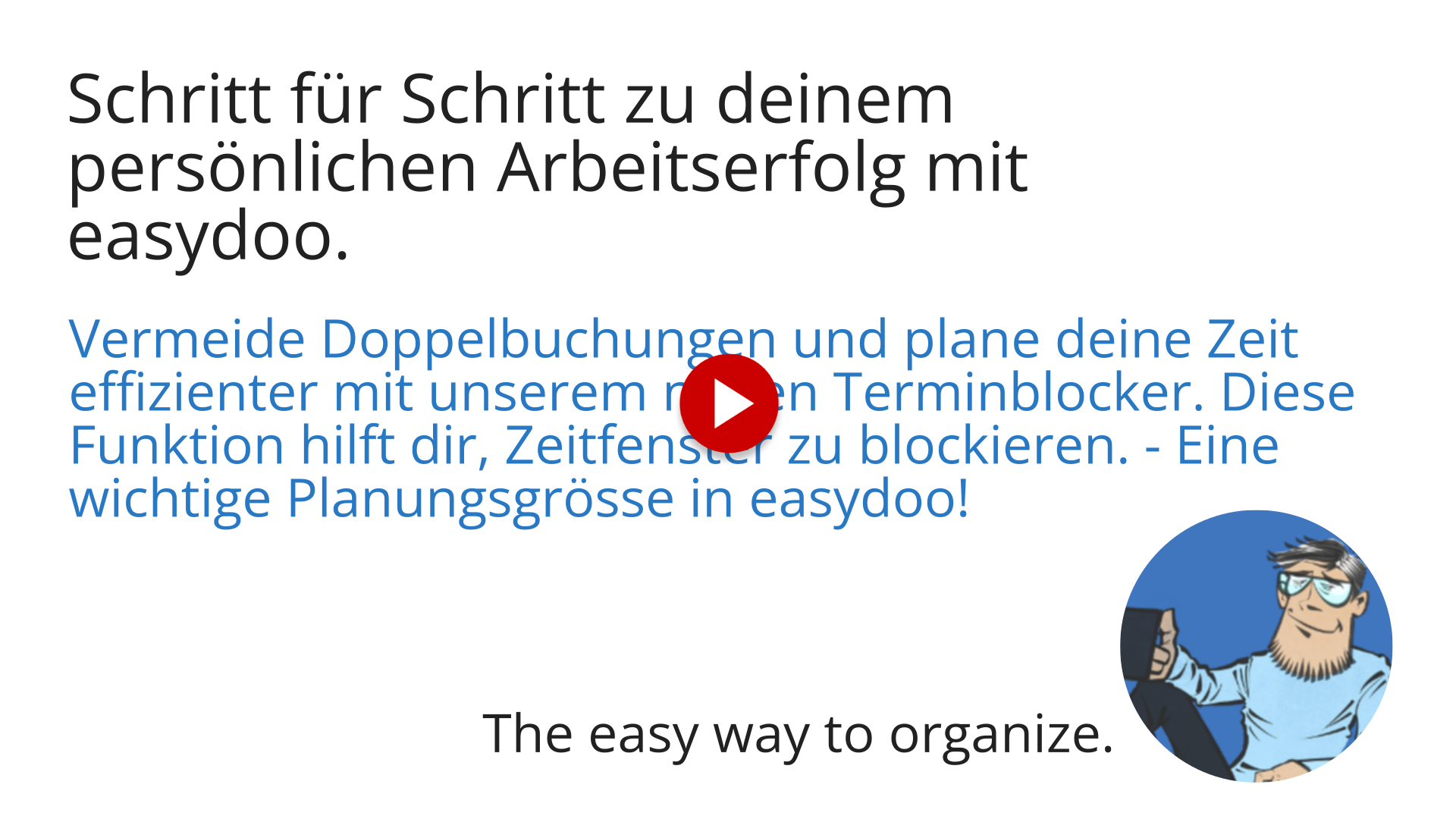
Vermeide Doppelbuchungen und plane Deine Zeit effizienter mit unserem neuen Terminblocker. Diese Funktion hilft dir, Zeitfenster zu blockieren. - Eine wichtige Planungsgrösse in easydoo!
Gehe zu app.easydoo.com
1. Wechsle in den Kalender
Wechsle in deinen Kalender.

2. Zeitfenster markieren
Der schnellste Weg, einen Blocker anzulegen, ist, indem du im Kalender den Bereich markierst, den du blockieren möchtest.

3. Benenne den Blocker
Es öffnet sich ein Fenster. Hier kannst du nun den Blocker benennen.

4. Blocker speichern
Speichere die Änderungen am Blocker.

5. Terminkategorie
Wenn du möchtest, kannst du den Blocker einer Terminkategorie zuordnen, indem du über das Kontextmenü diese Option wählst.

6. Klicken "Konzeption"
Wähle die entsprechende Terminkategorie aus.

7. Klicken hier
Der Blocker ist nun erstellt.

8. Klicke hier
Es gibt noch weitere Optionen, die du ebenfalls nutzen kannst. Du kannst einen Blocker über das Dropdown-Menü oben links im Kalender erstellen.

9. Wähle "Blocker"
Navigiere zu Blocker.

10. Bezeichne den Blocker
Bezeichne den Blocker.

11. Wähle die Terminkategorie
Wähle die passende Terminkategorie.

12. Definiere den Startzeitpunkt
Definiere den Startzeitpunkt, d.h. ab wann du dir ein Zeitfenster blockieren möchtest.

13. Definiere den Startzeitpunkt
Definiere Endzeitpunkt, also wie lange du das Zeitfenster blockieren möchtest.

14. Erstelle den Blocker
Bestätige mit erstellen und schliessen.

15. Der Blocker wird dir schraffiert angezeigt
Der Zeitblocker ist nun in deinem Kalender ersichtlich und das gewünschte Zeitfenster ist reserviert.

16. In Schritt umwandeln
Du kannst den Terminblocker jederzeit in einen Arbeitsschritt umwandeln. Klicke mit der rechten Maustaste auf den Blocker und wähle im Kontextmenü "In Schritt umwandeln."

17. Definiere das effektive Zeitfenster
Definiere den Arbeitsschritt, indem du die Angaben auf dem Schritt anpasst.

18. Assoziiere das Arbeitselement
Assoziiere das entsprechende Arbeitselement oder erstelle ein neues.

19. Blocker wurde in Schritt umgewandelt
Der Blocker ist nun im Kalender durch den soeben erstellten Arbeitsschritt ersetzt worden.

20. Öffne den Blocker
Du kannst, als Alternative, einen Blocker natürlich auch öffnen, indem du auf den Titel klickst.

21. In Schritt umwandeln
Den geöffneten Blocker kannst du bearbeiten, umbenennen, neu terminieren oder auch in einen Arbeitsschritt umwandeln.

22. Erstellen
Bestätige mit "Erstellen und Schliessen".

Herzlichen Glückwunsch! Du hast dieses Kapitel erfolgreich abgeschlossen.
Powered by guiddeTerminblocker
Click here to watch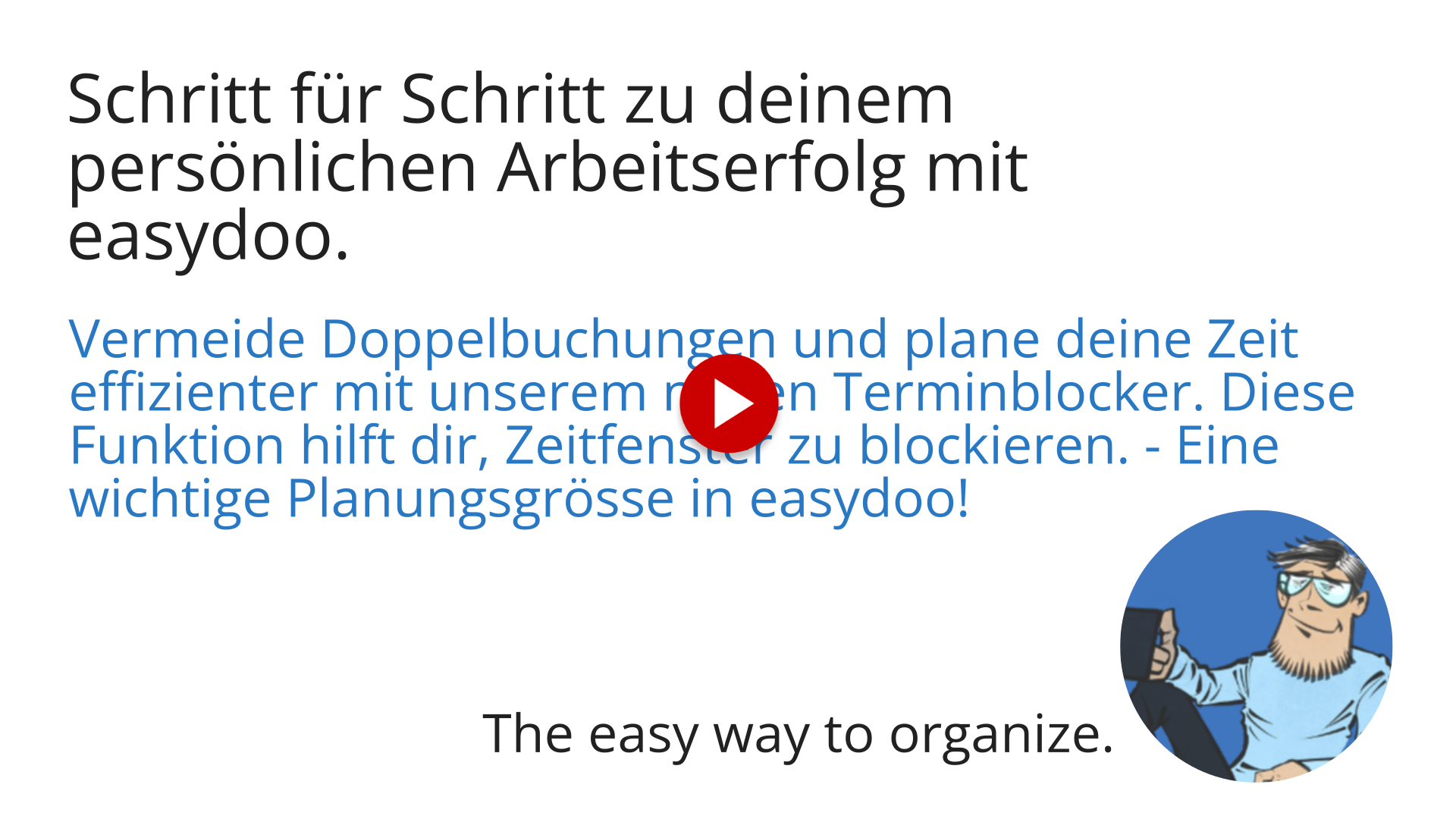
Vermeide Doppelbuchungen und plane Deine Zeit effizienter mit unserem neuen Terminblocker. Diese Funktion hilft dir, Zeitfenster zu blockieren. - Eine wichtige Planungsgrösse in easydoo!
Gehe zu app.easydoo.com
1. Wechsle in den Kalender
Wechsle in deinen Kalender.

2. Klicke hier
Bei Plus Neu, oben links, wählst du das Dropdown-Menü.

3. Wähle "Blocker"
Navigiere zu Blocker.

4. Bezeichne den Blocker
Bezeichne den Blocker.

5. Öffne "Termin-Kategorie"
Navigiere zu "Terminkategorie".

6. Wähle die Terminkategorie
Wähle die passende Terminkategorie.

7. Definiere den Startzeitpunkt
Definiere den Startzeitpunkt, d.h. ab wann du dir ein Zeitfenster blockieren möchtest.

8. Definiere den Startzeitpunkt
Definiere Endzeitpunkt, also wie lange du das Zeitfenster blockieren möchtest.

9. Erstelle den Blocker
Bestätige mit erstellen und schliessen.

10. Der Blocker wird dir schraffiert angezeigt
Der Zeitblocker ist nun in deinem Kalender ersichtlich und das gewünschte Zeitfenster ist reserviert.

11. In Schritt umwandeln
Du kannst den Terminblocker jederzeit in einen Arbeitsschritt umwandeln. Klicke mit der rechten Maustaste auf den Blocker und wähle im Kontextmenü "In Schritt umwandeln."

12. Definiere das effektive Zeitfenster
Definiere den Arbeitsschritt, indem du die Angaben auf dem Schritt anpasst.

13. Assoziiere das Arbeitselement
Assoziiere das entsprechende Arbeitselement oder erstelle ein neues.

14. Blocker wurde in Schritt umgewandelt
Der Blocker ist nun im Kalender durch den soeben erstellten Arbeitsschritt ersetzt worden.

15. Öffne den Blocker
Du kannst, als Alternative, einen Blocker natürlich auch öffnen, indem du auf den Titel klickst.

16. In Schritt umwandeln
Den geöffneten Blocker kannst du bearbeiten, umbenennen, neu terminieren oder auch in einen Arbeitsschritt umwandeln.

17. Erstellen
Bestätige mit "Erstellen und Schliessen".

Herzlichen Glückwunsch! Du hast dieses Kapitel erfolgreich abgeschlossen.
Powered by guiddeCustomer support service by UserEcho
