Neue Datei erstellen und hochladen
Beschreibung
Dateien können in easydoo gespeichert werden, um diese später zu betrachten oder herunterzuladen.
Details
In easydoo kannst du alle Dateitypen hochladen. Dadurch sind die Dateien in der Cloud gespeichert und über die Ablage in deiner Arbeitsfläche jedem zugänglich, der über die nötigen Zugriffsberechtigungen verfügt.
Du kannst Dateien hochladen, indem du in der Ablage unter Dateien auf «Neu» klickst (siehe Schritt-für-Schritt-Anleitung weiter unten) oder eine Datei mit Drag & Drop ins easydoo ziehst (siehe Schneller hochladen mit Drag & Drop).
Dies sind die Vorteile, wenn du deine Dateien in easydoo ablegst:
- Dateien können direkt mit dem entsprechenden Work Item verlinkt werden und sind dort sauber strukturiert aufgeführt.
- Alles ist an einem Ort verfügbar.
- Die Zugriffsberechtigungen auf Dateien können gezielt und transparent festgelegt werden.
- In den Chats auf Dateien kannst du im richtigen Kontext kommunizieren (siehe Kommunizieren auf Dateien).
- Work Items und Sitzungen können mit Dateien verlinkt werden.
- Dateien können in Chats erwähnt bzw. verlinkt werden (siehe Datei in Chat erwähnen).
- Dateien können über die Ablage mit unterschiedlichen Filtern gefunden werden.
Schritt-für-Schritt-Anleitung
- Wechsle über das Hauptmenü auf die «Ablage» (siehe 1 in Abb. 1).
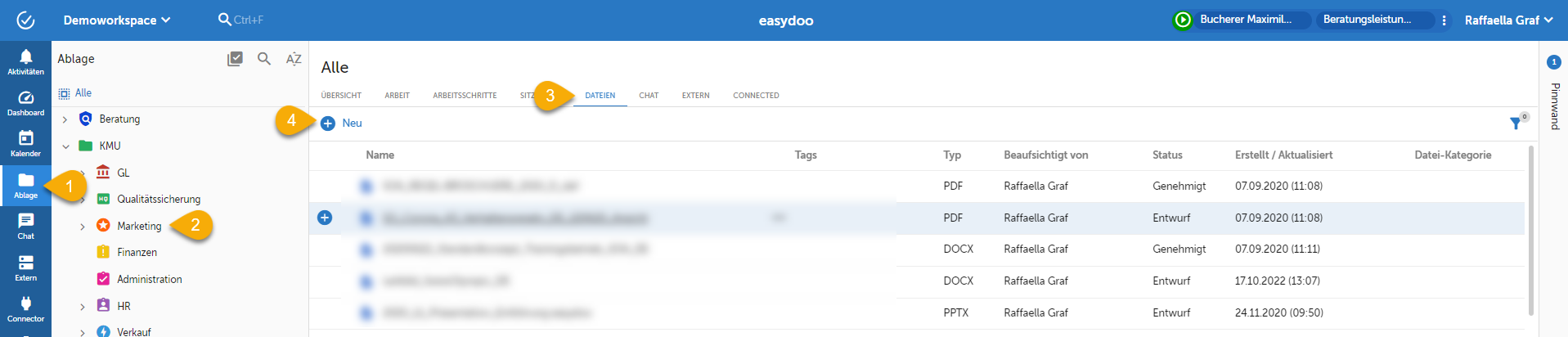 Abb. 1 - Neue Datei erstellen
Abb. 1 - Neue Datei erstellen
- Öffne den Ordner («Marketing»), wo du die Datei ablegen möchtest, und aktiviere den Reiter «Dateien» (siehe 2 und 3 in Abb. 1).
- Klick oben links auf «Neu» (siehe 4 in Abb. 1).
- Gib einen Namen für die Datei an «Offerte Muster und Test AG» (siehe 1 in Abb. 2).
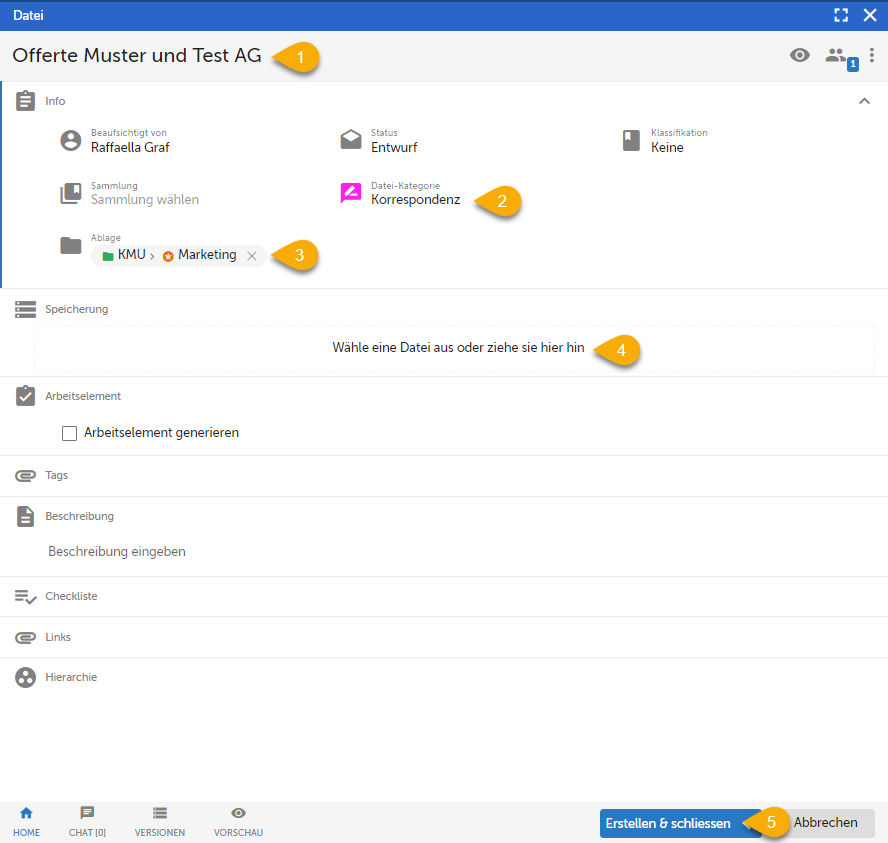
Abb. 2 - Datei erfassen
- Ordne die korrekte Dateikategorie zu. (sieh 2 in Abb. 2).
- Klick im Speicherungsmodul auf «Wähle eine Datei aus oder ziehe sie hier hin» (siehe 3 in Abb. 2).
Hinweis: Alternativ kannst du die Datei auch in diesen Bereich ziehen. - Wähle die Datei, die du hochladen möchtest aus und klicke auf «Öffnen» (siehe Abb. 3).
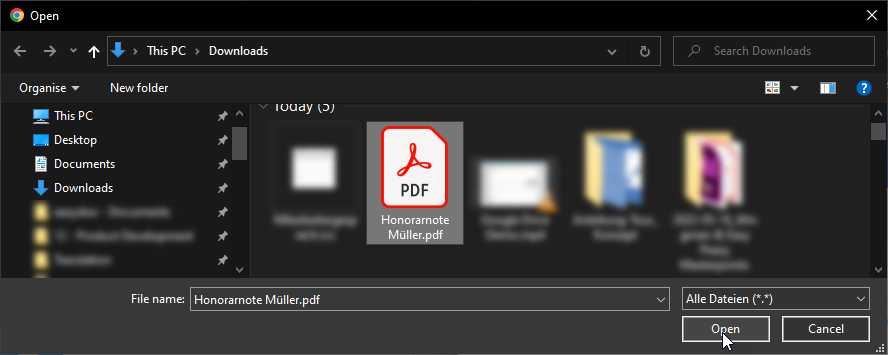
Abb. 3 - Datei auswählen
- Klicke auf «Erstellen & Schliessen», um die Datei hochzuladen und zu speichern (siehe 5 Abb. 2)
Tipps
Du kannst eine Datei hochladen und direkt mit einem Work Item verknüpfen. Dazu öffnest du das gewünschte Work Item und ziehst die Datei mit Drag & Drop auf das Work Item. Dadurch wird der Datei-Dialog geöffnet und du kannst die Datei speichern. Die Datei ist dann automatisch mit dem Work Item verknüpft.
Du kannst in deiner Arbeitsfläche Dateikategorien definieren. Diese stehen dir zu Verfügung, damit du deine Dateien kategorisieren kannst und du sie dann, innerhalb der Arbeitsfläche und jedes Arbeitselementes, danach sortieren und gruppieren kannst.
Verweise
Customer support service by UserEcho
