Kalendersynchronisation einrichten
Beschreibung
In easydoo kannst du alle deine Kalender zusammenführen und an einem zentralen Ort betrachten, unabhängig davon, ob deine Kalender im Outlook, der iCloud oder im Google Calendar gespeichert sind.
Details
Die Kalendersynchronisation erlaubt es dir, deinen externen Kalender (z.B. Google Calendar, iCloud, Outlook oder Exchange) mit dem easydoo-Kalender zu synchronisieren. Es ist möglich mehrere externe Kalender mit dem Kalender in easydoo zu synchronisieren. Du kannst für die externen Kalendereinträge jeweils eine eigene Farbe wählen.
Wichtig: Um die Kalendersynchronisation einrichten zu können, musst du vorher sicherstellen, dass deine Arbeitsfläche bereits über Kalender-Synchronisations-Lizenzen verfügt. Falls dies nicht der Fall ist, dann aktivere vorher das Add-On Kalendersynchronisation (siehe Add-On buchen).
Schritt-für-Schritt-Anleitung
- Wechsle zum Menüpunkt «Einstellungen», um die Kalendersynchronisation einzurichten (siehe Abb. 1).

Abb. 1 - Einstellungen über das Hauptmenü öffnen
- Klicke im Untermenü auf «Persönliche Einstellungen» und dann auf «Synchronisierte Kalender» (siehe Abb. 2).

Abb. 2 - Kalender-Synchronisationseinstellungen öffnen
- Füge einen externen Kalender hinzu, indem du auf «Neu» klickst. Dadurch öffnet sich der Setup-Dialog (siehe Abb. 3).

Abb. 3 - Neuen Kalender hinzufügen
- Du kannst aus einer Reihe von Kalender-Diensten auswählen. Wähle deinen Service aus, wo dein Kalender gespeichert ist. In diesem Beispiel synchronisieren wir den Google-Kalender (siehe Abb. 4).
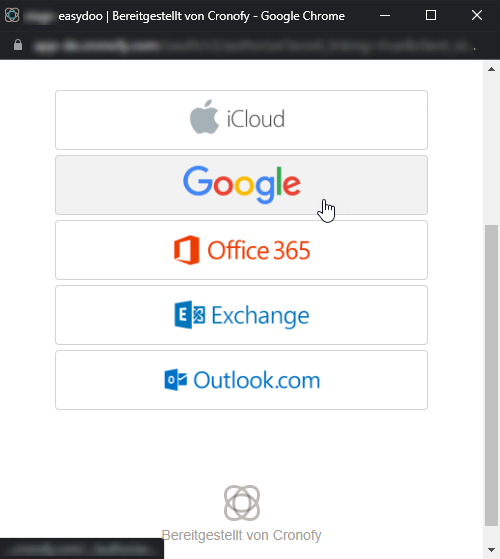
Abb. 4 - Anbieter wählen und mit Cronofy verknüpfen
- Anschliessend musst du die Servicebedingungen und Datenschutzrichtlinie akzeptieren. Bestätige, dass du dein Google-Konto verknüpfen möchtest, indem du auf «Google-Konto verknüpfen» klickst (siehe Abb. 5).
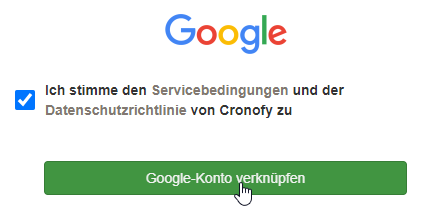
Abb. 5 - Google-Konto verknüpfen
- Wähle dein Google-Konto aus, wo der Kalender gespeichert ist (siehe Abb. 6).
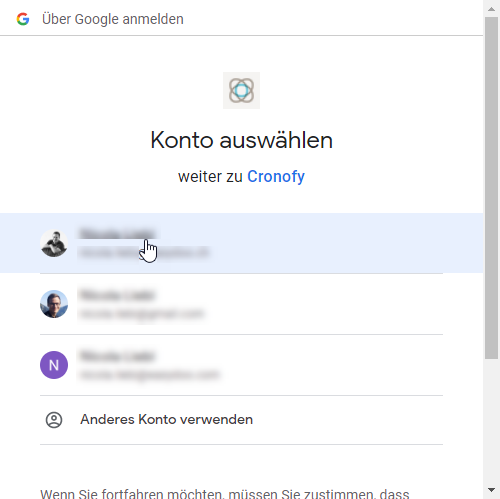
Abb. 6 - Google-Konto auswählen - Bestätige, dass du die notwendigen Berechtigungen erteilen möchtest, indem du auf «Zulassen» klickst (siehe Abb. 7).
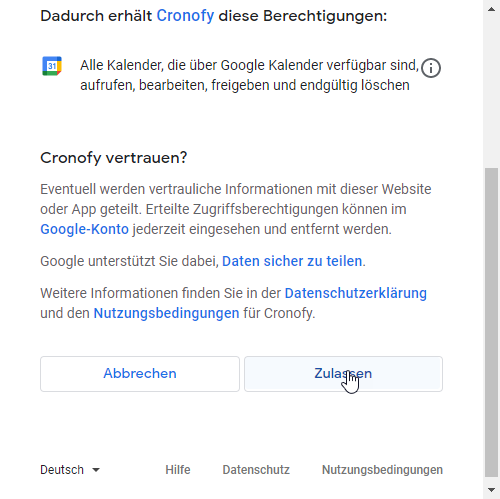
Abb. 7 - Nötige Berechtigungen auf Kalender erteilen
- Nun werden die Kalender, die auf dem entsprechenden Konto gespeichert sind in der Liste angezeigt (siehe Abb. 8).
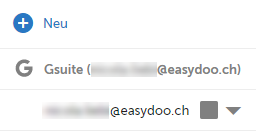
Abb. 8 - Synchronisierter Kalender wird angezeigt
- Wähle nun die gewünschte Farbe (in diesem Beispiel gelb), in der die Kalendereinträge angezeigt werden sollen aus (siehe Abb. 9).
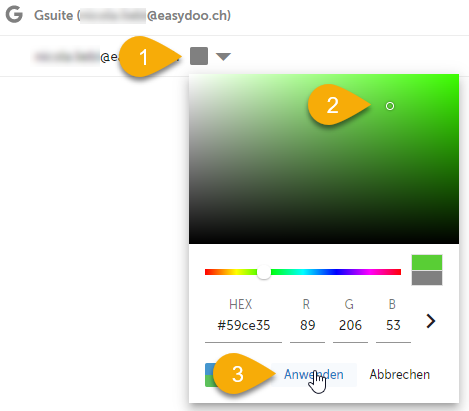
Abb. 9 - Farbe des Kalenders auswählen
- Nun musst du noch angeben, wie die Synchronisation verlaufen soll. Wenn du die Einträge des externen Kalenders von Google lediglich in easydoo anzeigen möchtest, dann aktiviere die Checkbox «Anzeigen» (siehe Abb. 10). Wenn du die Termine von easydoo auch im externen Kalender anzeigen möchtest, dann aktivierst du zudem die Checkbox «Exportieren». Diese Einstellung kannst du für jeden Kalender eines externen Kontos individuell definieren und später auch anpassen.
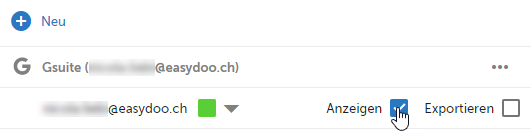
Abb. 10 - Kalendereinträge importieren oder exportieren
- Öffne den Kalender, indem du im Hauptmenü auf «Kalender» wechselst (siehe Abb. 11).

Abb. 11 - Kalender öffnen
- Nun werden die externen Kalendereinträge in easydoo in der zuvor gewählten Farbe (gelb) angezeigt (siehe Abb. 12).
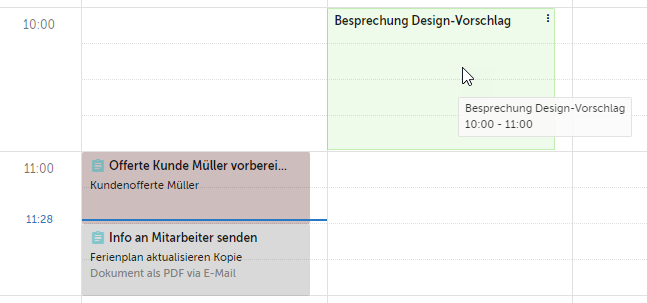
Abb. 12 - Externer Kalendereintrag wird im Kalender angezeigt
Tipps
Du kannst alle deine Termine in den / die gewünschten externen Kalender exportieren, indem du unter «Einstellungen» → «Synchronisierte Kalender» die Checkbox «Exportieren» aktivierst.
Verweise
Customer support service by UserEcho
